Comment diviser un classeur pour séparer les fichiers Excel dans Excel?
Vous devrez peut-être diviser un grand classeur pour séparer les fichiers Excel en enregistrant chaque feuille de calcul du classeur en tant que fichier Excel individuel. Par exemple, vous pouvez diviser un classeur en plusieurs fichiers Excel individuels, puis remettre chaque fichier à une personne différente pour le gérer. Ce faisant, vous pouvez amener certaines personnes à traiter des données spécifiques et à protéger vos données. Cet article présente des moyens de fractionner un grand classeur pour séparer les fichiers Excel en fonction de chaque feuille de calcul.
- Fractionner un classeur pour séparer les fichiers Excel avec copier-coller
- Diviser un classeur pour séparer les fichiers Excel avec la fonctionnalité Déplacer ou Copier
- Divisez un classeur pour séparer les fichiers Excel avec le code VBA
- Divisez un classeur pour séparer facilement les fichiers Excel / PDF / CSV / TXT avec Kutools for Excel
Fractionner un classeur pour séparer les fichiers Excel avec copier-coller
Habituellement, en utilisant Copier commande et pâtes peut enregistrer manuellement un classeur en tant que fichier Excel séparé. Tout d'abord, sélectionnez la feuille de calcul entière que vous souhaitez enregistrer en tant que fichier distinct, créez un nouveau classeur, puis collez-le dans le nouveau classeur, à la fin, il l'enregistre.
C'est un moyen facile à utiliser si vous ne devez diviser que quelques feuilles de calcul en fichiers séparés. Cependant, il doit être long et fastidieux de diviser de nombreuses feuilles de calcul en copiant et collant manuellement.
Diviser un classeur pour séparer les fichiers Excel avec la fonctionnalité Déplacer ou Copier
Cette méthode introduira la fonctionnalité Déplacer ou Copier pour déplacer ou copier les feuilles sélectionnées dans un nouveau classeur et enregistrer en tant que classeur distinct. Veuillez procéder comme suit:
1. Sélectionnez les feuilles dans la barre d'onglets Feuille, cliquez avec le bouton droit de la souris et sélectionnez Déplacer ou copier dans le menu contextuel. Voir la capture d'écran:

Notes: En portant Ctrl clé, vous pouvez sélectionner plusieurs feuilles non adjacentes en cliquant dessus une par une dans la barre d'onglets Feuille; en portant Shift , vous pouvez sélectionner plusieurs feuilles adjacentes en cliquant sur la première et la dernière dans la barre d'onglets Feuille.
2. Dans la boîte de dialogue Déplacer ou copier, sélectionnez (nouveau livre) du Réserver liste déroulante, vérifiez la Créer une copie option, et cliquez sur le OK bouton. Voir la capture d'écran:

3. Désormais, toutes les feuilles sélectionnées sont copiées dans un nouveau classeur. Cliquez sur Déposez votre dernière attestation > Épargnez pour enregistrer le nouveau classeur.
Divisez rapidement un classeur pour séparer les fichiers Excel / PDF / TXT / CSV dans Excel
Normalement, nous pouvons diviser un classeur en fichiers Excel individuels avec le Déplacer ou copier fonctionnalité dans Excel. Mais Kutools pour Excel Classeur fractionné L'utilitaire peut vous aider à diviser facilement un classeur et à enregistrer chaque feuille de calcul en tant que fichier PDF / TEXT / CSV séparé ou classeur dans Excel.
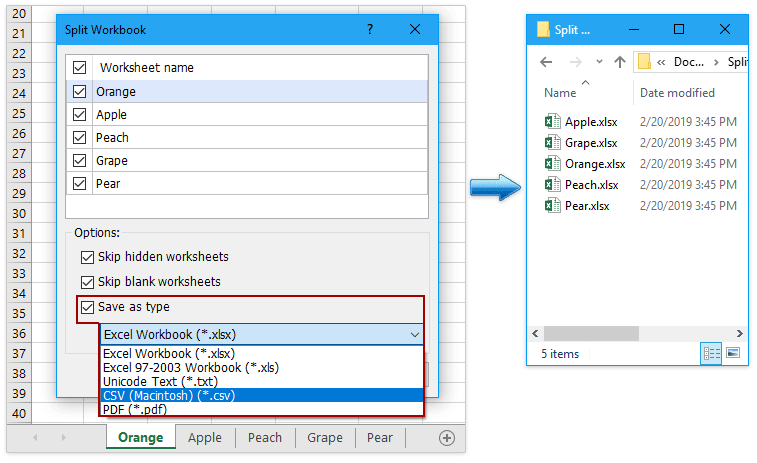
Kutools for Excel - Boostez Excel avec plus de 300 outils essentiels. Profitez d'un essai GRATUIT complet de 30 jours sans carte de crédit requise ! Achetez-le Maintenant
Divisez un classeur pour séparer les fichiers Excel avec le code VBA
Le code VBA suivant peut vous aider à diviser rapidement plusieurs feuilles de calcul du classeur actuel pour séparer les fichiers Excel, procédez comme suit:
1. Créez un nouveau dossier pour le classeur que vous souhaitez fractionner, car les fichiers Excel fractionnés seront conservés dans le même dossier que ce classeur maître.
2. Maintenez le ALT + F11 clés dans Excel, et il ouvre le Microsoft Visual Basic pour applications fenêtre.
3Cliquez sur insérer > Moduleet collez le code suivant dans la fenêtre Module.
VBA: divisez un classeur en plusieurs classeurs et enregistrez-le dans le même dossier
Sub Splitbook()
'Updateby20140612
Dim xPath As String
xPath = Application.ActiveWorkbook.Path
Application.ScreenUpdating = False
Application.DisplayAlerts = False
For Each xWs In ThisWorkbook.Sheets
xWs.Copy
Application.ActiveWorkbook.SaveAs Filename:=xPath & "\" & xWs.Name & ".xlsx"
Application.ActiveWorkbook.Close False
Next
Application.DisplayAlerts = True
Application.ScreenUpdating = True
End Sub4. appuie sur le F5 clé pour exécuter ce code. Et le classeur est divisé pour séparer les fichiers Excel dans le même dossier avec le classeur d'origine. Voir la capture d'écran:

Notes: Si l'une des feuilles porte le même nom que le classeur, ce VBA ne peut pas fonctionner.
Divisez un classeur pour séparer facilement les fichiers Excel / PDF / CSV / TXT avec Kutools for Excel
Si vous avez Kutools for Excel installé, son Classeur fractionné L'outil peut diviser plusieurs feuilles de calcul en tant que fichiers Excel séparés de manière pratique et rapide en quelques clics.
Kutools for Excel - Boostez Excel avec plus de 300 outils essentiels. Profitez d'un essai GRATUIT complet de 30 jours sans carte de crédit requise ! Achetez-le Maintenant
1. Après l'installation Kutools for Excelcliquez Kutools Plus > Classeur fractionné , voir capture d'écran:

2. Dans le Classeur fractionné boîte de dialogue, effectuez les opérations suivantes:
(1) Tous les noms de feuille de calcul sont vérifiés par défaut. Si vous ne souhaitez pas diviser certaines des feuilles de calcul, vous pouvez les décocher;
(2) Vérifiez le Enregistrer un type l'option;
(3) De la Enregistrer en tant que type de dans la liste déroulante, choisissez un type de fichier que vous souhaitez fractionner et enregistrer.
(4) Cliquez ensuite sur Diviser .

Notes: Si vous souhaitez éviter de fractionner les feuilles de calcul masquées ou vierges, vous pouvez vérifier Ignorer les feuilles de calcul masquées or Ignorer les feuilles de calcul vierges boîte.
3. Dans la boîte de dialogue Rechercher un dossier, spécifiez un dossier de destination pour enregistrer les fichiers séparés séparés, puis cliquez sur le bouton OK .

Les feuilles de calcul cochées sont désormais enregistrées en tant que nouveaux classeurs séparés. Chaque nouveau classeur est nommé avec le nom de la feuille de calcul d'origine. Voir la capture d'écran:
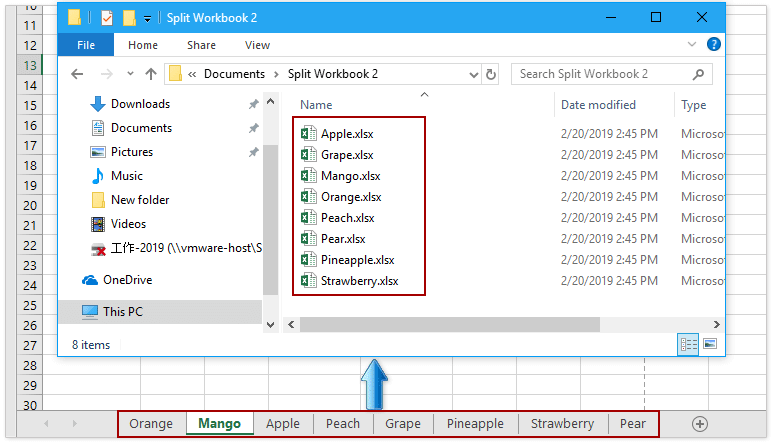
Kutools for Excel's Classeur fractionné L'outil facilite la division du classeur actif en fichiers Excel individuels (un fichier contient une feuille de calcul), fichiers CSV, fichiers TXT ou fichiers PDF selon vos besoins. Vous pouvez définir pour ignorer toutes les feuilles de calcul vierges et masquées. Faites un essai gratuit!
Démo: divisez ou enregistrez chaque feuille de calcul d'un classeur en tant que fichiers Excel / txt / csv / pdf séparés
Articles Liés:
Meilleurs outils de productivité bureautique
Améliorez vos compétences Excel avec Kutools for Excel et faites l'expérience d'une efficacité comme jamais auparavant. Kutools for Excel offre plus de 300 fonctionnalités avancées pour augmenter la productivité et gagner du temps. Cliquez ici pour obtenir la fonctionnalité dont vous avez le plus besoin...

Office Tab apporte une interface à onglets à Office et facilite grandement votre travail
- Activer l'édition et la lecture par onglets dans Word, Excel, PowerPoint, Publisher, Access, Visio et Project.
- Ouvrez et créez plusieurs documents dans de nouveaux onglets de la même fenêtre, plutôt que dans de nouvelles fenêtres.
- Augmente votre productivité de 50% et réduit des centaines de clics de souris chaque jour!
