Excel : utilisez des raccourcis pour développer rapidement la liste déroulante
Dans Excel, généralement, vous pouvez déplacer le curseur pour cliquer sur le bouton fléché vers le bas pour développer la liste déroulante. Parfois, vous pouvez penser que déplacer le curseur est ennuyeux. Présente ici un groupe de raccourcis pour développer rapidement la liste déroulante et sélectionner une valeur dans la liste sans déplacer le curseur.
Remarque : les méthodes fournies dans ce didacticiel sont testées dans Excel 2021, il peut y avoir des différences dans différentes versions d'Excel.
Raccourcis pour développer la liste déroulante
Sélectionnez une cellule dont vous souhaitez développer la liste déroulante.
Presse Alt + flèche vers le bas, la liste déroulante est développée.
Appuyez sur la flèche vers le bas pour choisir la valeur dans la liste déroulante que vous souhaitez remplir dans la cellule, appuyez sur Entrer clé pour le remplir dans la cellule.
Continuez à appuyer sur la touche fléchée vers le bas pour passer à la valeur suivante et répétez les étapes ci-dessus pour développer la liste déroulante et remplir la valeur.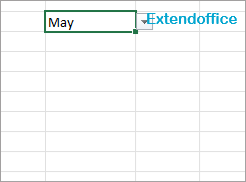
Comment réparer/verrouiller la couleur d'arrière-plan dans une feuille
Parfois, lorsque vous partagez une feuille avec d'autres pour la modifier, vous souhaiterez peut-être verrouiller la couleur d'arrière-plan dans une plage de cellules et empêcher leur modification.
Comment réduire la taille du fichier Excel ?
Parfois, l'ouverture ou l'enregistrement prendra quelques minutes si le fichier Excel est trop volumineux. Pour résoudre ce problème, ici dans ce tutoriel, il vous indique comment réduire la taille du fichier Excel en supprimant le contenu ou les formats inutiles ou jamais utilisés.
Excel : comment créer ou insérer un signet
Avez-vous déjà imaginé créer ou insérer un signet pour accéder rapidement à une plage de données spécifique alors qu'il y a beaucoup de données dans une feuille de calcul ou un classeur ?
Comment appliquer un ombrage aux lignes / colonnes impaires ou paires (alternatives) dans Excel?
Lors de la conception d'une feuille de calcul, de nombreuses personnes ont tendance à appliquer un ombrage aux lignes ou colonnes impaires ou paires (alternatives) afin de rendre la feuille de calcul plus visuelle. Cet article vous montrera deux méthodes pour appliquer un ombrage aux lignes / colonnes impaires ou paires dans Excel.
Les meilleurs outils de productivité de bureau
Kutools for Excel résout la plupart de vos problèmes et augmente votre productivité de 80%
- Barre Super Formula (modifiez facilement plusieurs lignes de texte et de formule); Disposition de lecture (lire et modifier facilement un grand nombre de cellules); Coller dans la plage filtrée
- Fusionner les cellules / lignes / colonnes et conservation des données; Contenu des cellules divisées; Combiner les lignes en double et la somme / moyenne... Empêcher les cellules en double; Comparer les gammes
- Sélectionnez Dupliquer ou Unique Lignes; Sélectionnez les lignes vides (toutes les cellules sont vides); Super Find et Fuzzy Find dans de nombreux classeurs; Sélection aléatoire ...
- Copie exacte Plusieurs cellules sans changer la référence de formule; Créer automatiquement des références à plusieurs feuilles; Insérer des puces, Cases à cocher et plus encore ...
- Formules favorites et insérer rapidement, Plages, graphiques et images; Crypter les cellules avec mot de passe; Créer une liste de diffusion et envoyer des e-mails ...
- Extrait du texte, Ajouter du texte, Supprimer par position, Supprimer l'espace; Créer et imprimer des sous-totaux de pagination; Conversion entre le contenu et les commentaires des cellules
- Super filtre (enregistrer et appliquer des schémas de filtrage à d'autres feuilles); Tri avancé par mois / semaine / jour, fréquence et plus; Filtre spécial par gras, italique ...
- Combiner des classeurs et des feuilles de travail; Fusionner les tableaux en fonction des colonnes clés; Diviser les données en plusieurs feuilles; Conversion par lots xls, xlsx et PDF
- Regroupement du tableau croisé dynamique par numéro de semaine, jour de la semaine et plus encore ... Afficher les cellules déverrouillées et verrouillées par différentes couleurs; Mettre en évidence les cellules qui ont une formule / un nom

- Activer l'édition et la lecture par onglets dans Word, Excel, PowerPoint, Publisher, Access, Visio et Project.
- Ouvrez et créez plusieurs documents dans de nouveaux onglets de la même fenêtre, plutôt que dans de nouvelles fenêtres.
- Augmente votre productivité de 50% et réduit des centaines de clics de souris chaque jour!
