Créez facilement un graphique de prévision dans Excel
Kutools for Excel
Booste Excel avec 300+
Fonctionnalités puissantes
Un graphique de prévision peut être utilisé pour prédire les tendances des données à l'avenir. Cependant, Excel ne fournit pas de fonction intégrée pour créer un graphique de prévision, normalement, vous devez créer un graphique en courbes et le formater manuellement jusqu'à ce qu'il ressemble à un graphique de prévision, ce qui prend du temps pour nous. Ici fortement recommandé le Graphique des prévisions utilité de Kutools for Excel pour vous aider à créer rapidement deux types de graphiques de prévision dans Excel.

Créer un graphique de prévision normal dans Excel
Créer un graphique de prévision avec une ligne de référence auxiliaire dans Excel
Créer un graphique de prévision normal dans Excel
Préparez trois colonnes: la colonne du nom de la série, la colonne des valeurs réelles et la colonne de prédiction. Ensuite, procédez comme suit pour créer un graphique de prévision normal dans Excel.

1. Cliquez Kutools > Charts > Comparaison des catégories > Graphique des prévisions.
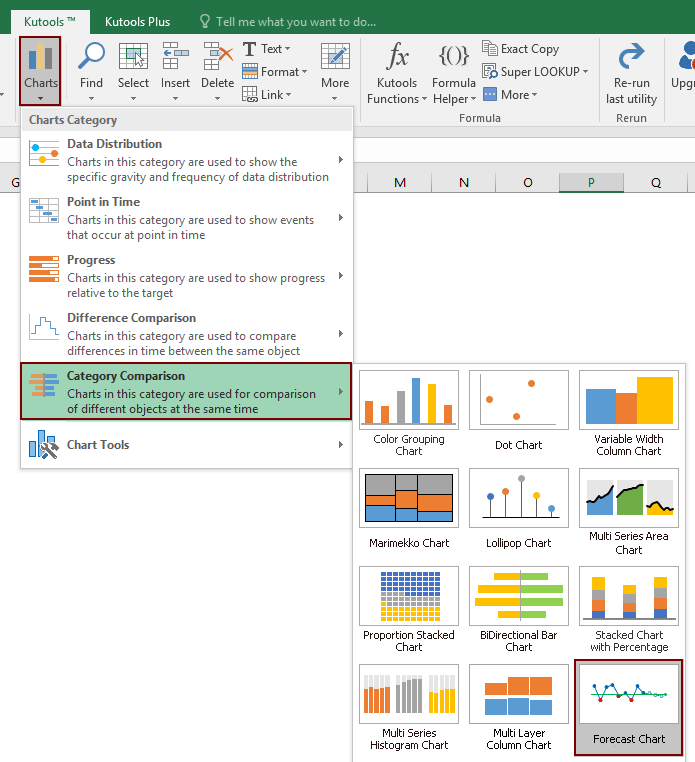
2. dans le Graphique des prévisions boîte de dialogue, veuillez configurer comme suit.
Pourboires: Si vous sélectionnez toute la plage de données puis activez la fonction, les plages seront reconnues et remplies automatiquement dans les cases correspondantes.
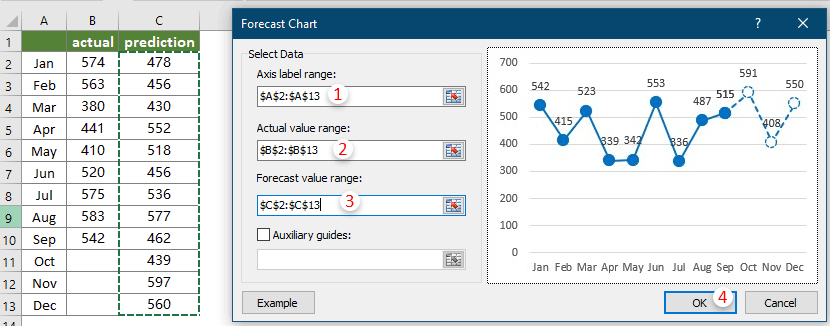
Notes:
Ensuite, un graphique de prévision normal est créé comme illustré ci-dessous.
Dans le graphique:
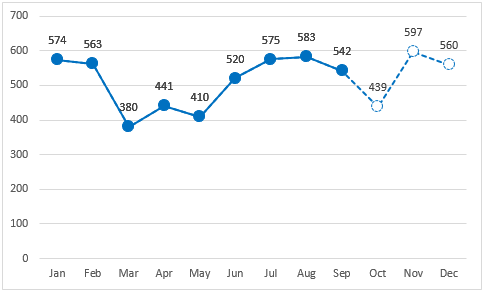
Créer un graphique de prévision avec une ligne de référence auxiliaire dans Excel
Avant de créer un graphique de prévision avec une ligne de référence auxiliaire, vous devez préparer une colonne de noms de série, une colonne de valeurs réelles, une colonne de valeurs de prédiction et une valeur de référence auxiliaire (voir la capture d'écran ci-dessous), puis appliquer la fonction comme suit pour créer le graphique .
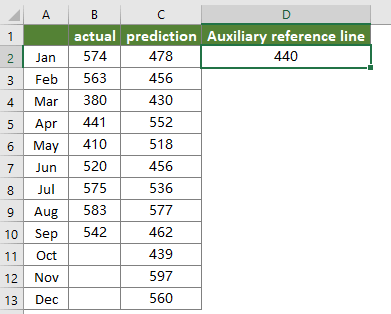
1. Cliquez Kutools > Charts > Comparaison des catégories > Graphique des prévisions.
2. dans le Graphique des prévisions boîte de dialogue, veuillez configurer comme suit.
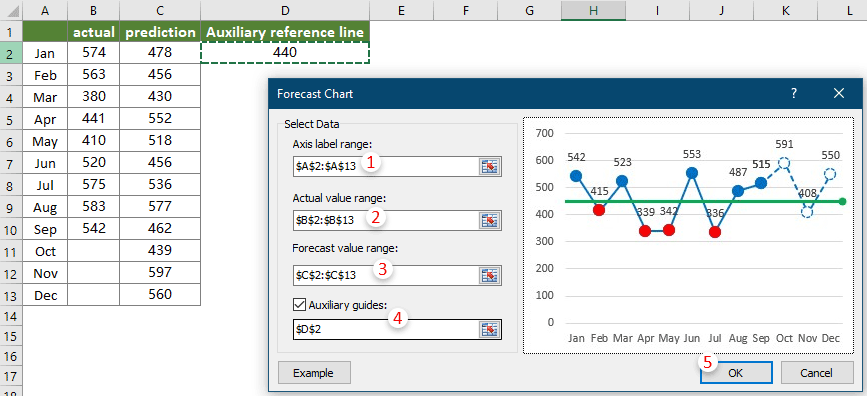
Notes:
Ensuite, le graphique est complet comme le montre la capture d'écran ci-dessous.
Dans le graphique:

Les outils suivants peuvent considérablement économiser votre temps et votre argent, lequel est fait pour vous?
Office Tab: Utilisation des onglets pratiques dans votre bureau, comme la voie de Chrome, Firefox et Nouvel Internet Explorer.
Kutools for Excel: Plus de 300 fonctions avancées pour Excel 2021, 2019, 2016, 2013, 2010, 2007 et Office 365.
Kutools for Excel
La fonctionnalité décrite ci-dessus n'est que l'une des 300 fonctions puissantes de Kutools for Excel.
Conçu pour Excel (Office) 2021, 2019, 2016, 2013, 2010, 2007 et Office 365. Téléchargement gratuit et utilisation pendant 30 jours.
