Vlookup facilement avec plusieurs critères dans Excel
Kutools for Excel
Booste Excel avec 300+
Fonctionnalités puissantes
Normalement, vous pouvez appliquer la fonction Vlookup pour rechercher les données correspondantes dans une liste en fonction d'un critère spécifique, mais, parfois, vous devrez peut-être rechercher la valeur relative en fonction de plusieurs critères, comme illustré ci-dessous. Si tu as Kutools for Excel, Avec son Recherche multi-conditions fonctionnalité, vous pouvez rechercher les valeurs correspondantes dans différentes colonnes en fonction de plusieurs critères en quelques clics seulement dans Excel.

Vlookup correspondant aux valeurs basées sur plusieurs critères dans Excel
Vlookup correspondant aux valeurs basées sur plusieurs critères dans Excel
Pour rechercher les valeurs correspondantes dans plusieurs colonnes différentes, procédez comme suit :
1Cliquez sur Kutools > Super recherche > Recherche multi-conditions, voir capture d'écran:

2. Dans le Recherche multi-conditions boîte de dialogue, veuillez effectuer les opérations suivantes:

B. Si les colonnes clés sont contiguës et correspondent à l'ordre des valeurs de recherche, sélectionnez simplement la plage entière d'entre elles.
Ensuite, toutes les valeurs correspondantes basées sur les multiples critères ont été extraites en même temps, voir capture d'écran :

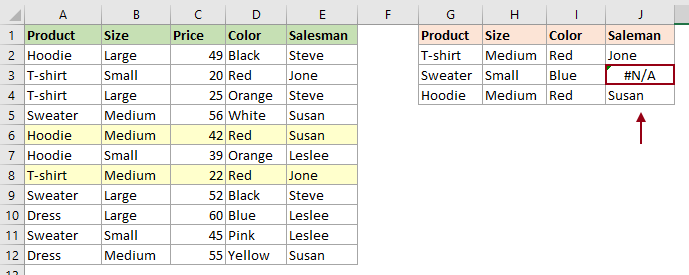
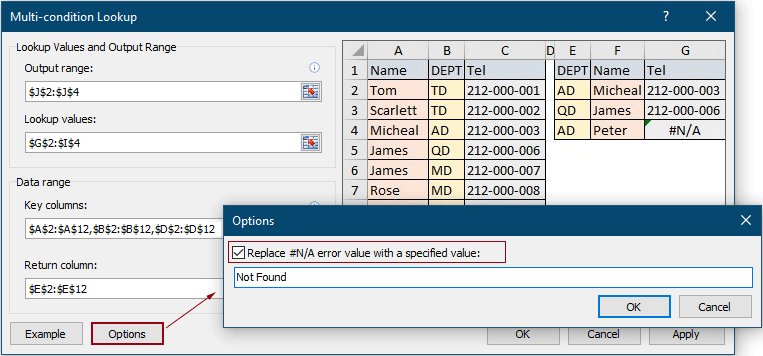
Vous pouvez voir que l'erreur #N/A est remplacée par le texte spécifié, comme indiqué dans la capture d'écran ci-dessous.
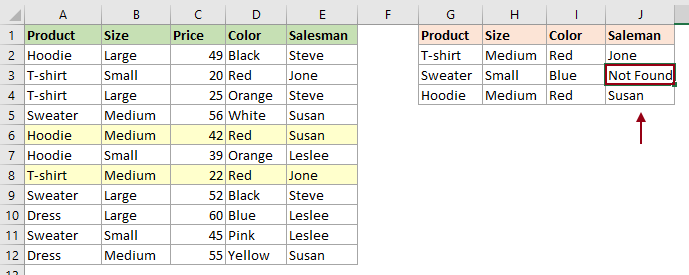
Les outils suivants peuvent considérablement économiser votre temps et votre argent, lequel est fait pour vous?
Office Tab: Utilisation des onglets pratiques dans votre bureau, comme la voie de Chrome, Firefox et Nouvel Internet Explorer.
Kutools for Excel: Plus de 300 fonctions avancées pour Excel 2021, 2019, 2016, 2013, 2010, 2007 et Office 365.
Kutools for Excel
La fonctionnalité décrite ci-dessus n'est que l'une des 300 fonctions puissantes de Kutools for Excel.
Conçu pour Excel (Office) 2021, 2019, 2016, 2013, 2010, 2007 et Office 365. Téléchargement gratuit et utilisation pendant 30 jours.
