Comment redimensionner la zone d'impression et faire tenir sur une seule page dans Excel ?
Lors de l'impression d'une feuille de calcul Excel, il est courant de constater que votre contenu déborde sur plusieurs pages, entraînant l'impression de colonnes ou de lignes supplémentaires sur les pages suivantes. Cela ne conduit pas seulement à une utilisation inutile de papier, mais peut également rendre vos rapports moins clairs et plus difficiles à lire. Idéalement, vous souhaitez que toutes vos données essentielles soient présentées clairement sur une seule page. Alors, existe-t-il un moyen efficace de redimensionner la zone d'impression et de s'assurer que tout tient parfaitement sur une seule page dans Excel ? Heureusement, il existe plusieurs méthodes pratiques et faciles à appliquer dans Excel qui peuvent vous aider à y parvenir. Dans cet article, nous explorerons diverses solutions pour redimensionner la zone d'impression et faire tenir votre contenu sur une seule page, en veillant à garantir une apparence professionnelle et une impression efficace.
➤ Redimensionner la zone et faire tenir sur une seule page avec la fonction Ajuster la feuille sur une page
➤ Redimensionner la zone et faire tenir sur une seule page en changeant la largeur et la hauteur
➤ Imprimer plusieurs sélections et faire tenir sur une seule page dans Excel avec Kutools pour Excel
➤ Code VBA – Définir automatiquement la zone d'impression et mettre à l'échelle la feuille de calcul pour qu'elle tienne sur une seule page
➤ Formule Excel – Définir dynamiquement la zone d'impression pour ajuster automatiquement la plage d'impression
Redimensionner la zone et faire tenir sur une seule page avec la fonction Ajuster la feuille sur une page
Excel propose une option d'impression pratique appelée Ajuster la feuille sur une page, qui met automatiquement à l'échelle toute votre feuille de calcul pour qu'elle tienne sur une seule page lors de l'impression. Cette fonctionnalité est disponible dans Excel 2010, 2013, 2016 et versions ultérieures — mais pas dans Excel 2007.
En utilisant cette fonctionnalité, vous pouvez garder vos impressions bien organisées et éviter les sauts de page ou les pages partiellement vides. Cependant, si votre jeu de données est volumineux, le contenu peut être considérablement réduit, ce qui pourrait le rendre plus difficile à lire. Toujours prévisualiser le résultat avant l'impression.
Pour utiliser cette fonctionnalité :
- Cliquez sur l'onglet Fichier et sélectionnez Imprimer.
- Dans la section Paramètres, cliquez sur le menu déroulant sous Pas de mise à l'échelle et choisissez Ajuster la feuille sur une page. Consultez la capture d'écran ci-dessous :
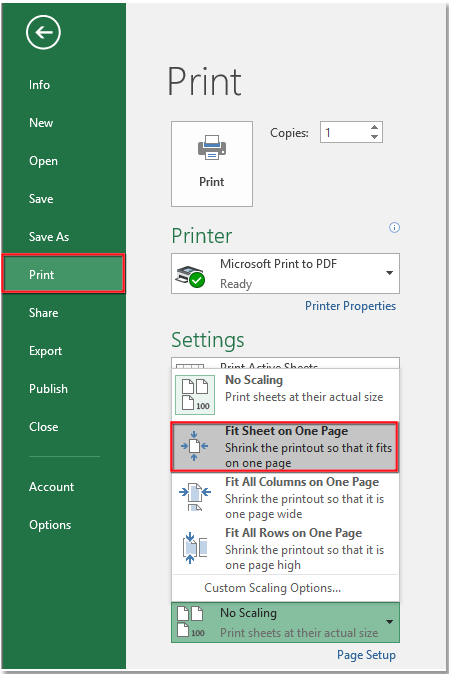
Cela redimensionnera automatiquement votre feuille de calcul pour que toutes les données tiennent sur une seule page imprimée. Après avoir sélectionné cette option, vérifiez le volet d'aperçu. Si le contenu semble trop petit, envisagez d'ajuster la largeur des colonnes, de supprimer les lignes/colonnes inutiles, ou de basculer en orientation paysage avant l'impression.
Redimensionner la zone et faire tenir sur une seule page en modifiant la largeur et la hauteur
Une autre méthode pratique pour vous assurer que toute votre feuille de calcul s'imprime sur une seule page consiste à ajuster manuellement les paramètres Mise à l'échelle pour ajuster. Cette méthode vous donne un contrôle plus précis sur la façon dont Excel met à l'échelle vos données et est disponible dans Excel 2007 et versions ultérieures.
En définissant les options Largeur et Hauteur à 1 page, Excel compressera toute la zone d'impression pour qu'elle tienne dans une seule page imprimée. Cela est particulièrement utile lors de la préparation de rapports standards ou de documents prêts pour une présentation.
Pour appliquer cette méthode :
- Allez dans l'onglet Mise en page.
- Dans le groupe Mise à l'échelle pour ajuster, définissez à la fois la largeur et la hauteur à 1 page à partir des menus déroulants.

Une fois que les deux valeurs sont définies sur 1 page, Excel mettra automatiquement à l'échelle la feuille de calcul pour que tout le contenu tienne sur une seule page imprimée.
Imprimer plusieurs sélections et ajuster sur une seule page dans Excel avec Kutools pour Excel
Si votre feuille de calcul contient des données importantes réparties en plusieurs plages, vous souhaiterez peut-être imprimer plusieurs zones sélectionnées ensemble sur une seule page pour une meilleure présentation. Cela ne peut pas être fait avec la fonction Zone d'impression native d'Excel, car elle ne prend en charge que les plages continues. Kutools pour Excel résout cette limitation en offrant l'assistant Impression de Sélections Multiples, qui vous permet de combiner plusieurs plages et de les imprimer sur une seule page - économisant du papier et améliorant la clarté. Cela est particulièrement utile pour les rapports de synthèse ou pour les données dispersées sur une feuille.
Après avoir installé gratuitement Kutools pour Excel, suivez ces étapes :
1. Cliquez sur Kutools Plus > Impression > Assistant Impression de Sélections Multiples.

2. Dans la boîte de dialogue de l'assistant, cliquez sur Ajouter pour insérer chaque plage que vous souhaitez inclure sur la page.

3. Cliquez sur Suivant. À l'étape 2 de l'assistant, cochez Spécifier une nouvelle mise en pagepuis cliquez sur Mise en page. Sous l'onglet Page assurez-vous que Ajuster à est sélectionné, puis entrez 1 dans les champs de largeur et de hauteur.


4. Cliquez sur OKpuis Suivant. À l'étape finale de l'assistant, choisissez l'action souhaitée - par exemple, Activer la feuille de calcul, mais ne pas l'imprimer pour prévisualiser avant impression.

5. Une nouvelle feuille de calcul sera générée où toutes les plages sélectionnées sont disposées dans un format convivial pour l'impression. Maintenant, lorsque vous imprimez cette feuille, toutes les zones choisies apparaîtront sur une seule page.

- Vous pouvez réorganiser ou modifier les plages combinées dans la nouvelle feuille avant impression.
- Utilisez toujours l'Aperçu avant impression pour confirmer le résultat avant de l'envoyer à l'imprimante.
- Cette méthode offre beaucoup plus de flexibilité que les options d'impression intégrées d'Excel, surtout pour les plages de données non contiguës.
Code VBA - Définir automatiquement la zone d'impression et mettre à l'échelle la feuille de calcul pour qu'elle tienne sur une seule page
Si vous avez régulièrement besoin d'imprimer des plages dynamiques et voulez vous assurer que le contenu tient toujours sur une seule page imprimée, une macro VBA simple peut rationaliser le processus. Cela est particulièrement utile pour les rapports automatisés ou les modèles partagés au sein des organisations. Avant d'utiliser VBA, veuillez d'abord enregistrer votre classeur - les macros modifieront les paramètres d'impression et ne peuvent pas être annulées avec Ctrl + Z.
1. Ouvrez l'éditeur VBA : allez dans l'onglet Développeur > Visual Basic. Dans l'éditeur VBA, cliquez sur Insertion > Module, puis collez le code suivant :
Sub SetPrintAreaAndScaleToFitOnePage()
Dim WorkRng As Range
On Error Resume Next
xTitleId = "KutoolsforExcel" ' Dialog title
Set WorkRng = Application.Selection
Set WorkRng = Application.InputBox("Please select the range to print:", xTitleId, WorkRng.Address, Type:=8)
If WorkRng Is Nothing Then Exit Sub
With ActiveSheet
.PageSetup.PrintArea = WorkRng.Address
.PageSetup.Zoom = False
.PageSetup.FitToPagesTall = 1
.PageSetup.FitToPagesWide = 1
End With
MsgBox "Print area set and scaled to fit on one printed page.", vbInformation, xTitleId
End Sub2. Appuyez sur le bouton ![]() Exécuter ou appuyez sur F5 pour exécuter le code. Une boîte de dialogue vous invitera à sélectionner la plage que vous souhaitez imprimer. Une fois sélectionnée, Excel définira automatiquement la zone d'impression et la mettra à l'échelle pour qu'elle tienne sur une seule page.
Exécuter ou appuyez sur F5 pour exécuter le code. Une boîte de dialogue vous invitera à sélectionner la plage que vous souhaitez imprimer. Une fois sélectionnée, Excel définira automatiquement la zone d'impression et la mettra à l'échelle pour qu'elle tienne sur une seule page.
- Cette macro remplace tous les paramètres de zone d'impression existants sur la feuille de calcul actuelle.
- Pour répéter avec une plage différente, relancez simplement la macro.
- Pour les grandes sélections de données, la mise à l'échelle peut réduire la lisibilité - vérifiez toujours l'Aperçu avant impression avant d'imprimer.
- Les macros doivent être activées pour exécuter ce code. Si votre organisation restreint les macros, consultez l'IT avant de continuer.
Formule Excel - Définir dynamiquement la zone d'impression à l'aide d'une plage nommée
Si vous ajoutez ou supprimez fréquemment des lignes et souhaitez que la zone d'impression s'agrandisse ou se réduise automatiquement avec votre jeu de données, vous pouvez définir une plage nommée dynamique à l'aide des fonctions Excel telles que OFFSET et COUNTA. Cette approche est idéale pour les feuilles de calcul qui sont régulièrement mises à jour - comme les rapports, les journaux ou les formulaires - et élimine le besoin de réinitialiser manuellement la zone d'impression chaque fois que les données changent.
1. Allez dans Formules > Gestionnaire de noms > Nouveau pour créer une nouvelle plage nommée. Dans la boîte de dialogue Nouveau nom, définissez le Nom comme PrintArea, et entrez la formule suivante dans le champ Fait référence à (en supposant que vos données commencent à la cellule A1) :
=OFFSET(Sheet1!$A$1,0,0,COUNTA(Sheet1!$A:$A),COUNTA(Sheet1!$1:$1))2. Cliquez sur OK pour enregistrer la plage nommée. Ensuite, allez dans Mise en page > Zone d'impression > Définir la zone d'impression. Si vous êtes invité, tapez =PrintArea dans la barre de formule. Votre zone d'impression s'ajustera désormais dynamiquement lorsque vous ajoutez ou supprimez des données.
Explication de la formule : La fonction OFFSET définit une plage commençant à partir de A1, s'étendant vers le bas en fonction du nombre de cellules non vides dans la colonne A (lignes), et vers la droite en fonction du nombre de cellules non vides dans la ligne 1 (colonnes). Vous pouvez personnaliser la formule pour correspondre à votre point de départ réel des données.
Lorsque vous choisissez entre ces solutions, prenez en compte la taille de votre feuille de calcul, la fréquence à laquelle elle est mise à jour et vos besoins d'impression :
- La mise à l'échelle intégrée d'Excel est rapide et efficace pour les petites tâches ou les tâches ponctuelles.
- Les macros VBA offrent une automatisation pour les tâches répétitives ou les configurations d'impression en masse dans des environnements d'entreprise.
- Les plages nommées dynamiques sont idéales pour les tableaux qui changent fréquemment de taille et nécessitent une flexibilité continue.
- Kutools pour Excel est recommandé lors de l'impression de plusieurs plages non adjacentes.
Rappel : Si votre contenu imprimé semble trop petit ou coupé, revérifiez la taille du papier, les marges et les paramètres d'orientation. Prévisualisez toujours la mise en page avec Aperçu avant impression avant d'imprimer. En cas d'erreurs avec VBA ou les formules, assurez-vous que vos références de plage correspondent à la disposition de vos données et ajustez la logique si nécessaire. Pour de meilleurs résultats, n'hésitez pas à combiner plusieurs méthodes en fonction de votre flux de travail ou de vos besoins de rapport réels.
Meilleurs outils de productivité pour Office
Améliorez vos compétences Excel avec Kutools pour Excel, et découvrez une efficacité incomparable. Kutools pour Excel propose plus de300 fonctionnalités avancées pour booster votre productivité et gagner du temps. Cliquez ici pour obtenir la fonctionnalité dont vous avez le plus besoin...
Office Tab apporte l’interface par onglets à Office, simplifiant considérablement votre travail.
- Activez la modification et la lecture par onglets dans Word, Excel, PowerPoint, Publisher, Access, Visio et Project.
- Ouvrez et créez plusieurs documents dans de nouveaux onglets de la même fenêtre, plutôt que dans de nouvelles fenêtres.
- Augmente votre productivité de50 % et réduit des centaines de clics de souris chaque jour !
Tous les modules complémentaires Kutools. Une seule installation
La suite Kutools for Office regroupe les modules complémentaires pour Excel, Word, Outlook & PowerPoint ainsi qu’Office Tab Pro, idéal pour les équipes travaillant sur plusieurs applications Office.
- Suite tout-en-un — modules complémentaires Excel, Word, Outlook & PowerPoint + Office Tab Pro
- Un installateur, une licence — installation en quelques minutes (compatible MSI)
- Une synergie optimale — productivité accélérée sur l’ensemble des applications Office
- Essai complet30 jours — sans inscription, ni carte bancaire
- Meilleure valeur — économisez par rapport à l’achat d’add-ins individuels