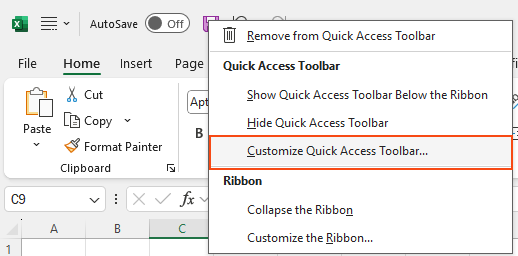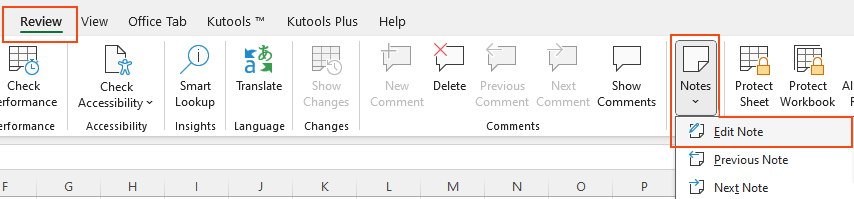Comment changer la forme des boîtes de commentaires (notes) dans Excel ?
Dans les versions plus récentes d'Excel, la fonctionnalité classique de commentaire a évolué en deux types d'annotations : les commentaires en fil de discussion et les notes. Les commentaires en fil de discussion sont destinés aux discussions interactives et ne permettent pas de changement de forme. Cependant, les notes (anciennement appelées commentaires) permettent toujours une personnalisation de la forme. Ce tutoriel vous guidera à travers les étapes pour modifier la forme des notes dans Excel.
- Changer la forme d'une boîte de commentaire/note avec la commande Changer la forme
- Modifier rapidement la forme d'une ou de toutes les boîtes de commentaires/notes avec Kutools pour Excel
Changer la forme d'une boîte de commentaire/note avec la commande Changer la forme
Cette méthode consiste à ajouter la commande Changer la forme à la barre d'outils Accès rapide (QAT), puis à l'utiliser pour modifier la forme d'un commentaire.
Étape 1 : Ajoutez la commande Changer la forme à la barre d'outils Accès rapide (QAT)
- Faites un clic droit sur la "QAT", puis cliquez sur "Personnaliser la barre d'outils Accès rapide".
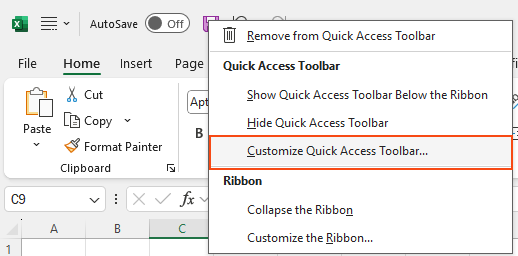
- Dans la boîte de dialogue "Options Excel", depuis la liste déroulante "Choisir des commandes depuis", sélectionnez "Onglet Format des outils de dessin", puis dans la liste des commandes, cliquez sur "Changer la forme", ensuite cliquez sur le bouton "Ajouter" pour ajouter "Changer la forme" dans la "Barre d'outils Accès rapide".

- Ensuite, cliquez sur "OK" pour fermer la boîte de dialogue "Options Excel".
Étape 2 : Modifier la forme
- Accédez à la cellule contenant la note que vous souhaitez modifier.
- Allez à l'onglet "Révision", et dans la section "Notes", cliquez sur "Modifier la note" pour activer la note.
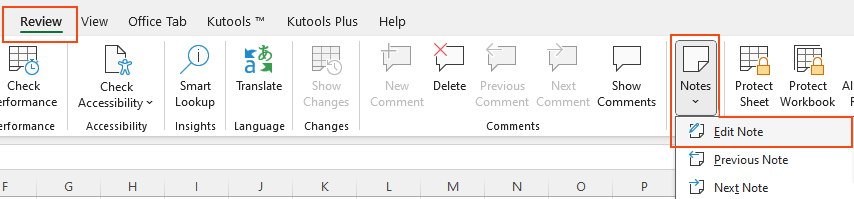
- Cliquez sur la bordure de la note. Elle affichera de petits poignées de redimensionnement ou des points, indiquant qu'elle est prête pour l'édition. Voir capture d'écran :

- Avec la note sélectionnée, cliquez sur le bouton "Changer la forme" dans la "Barre d'outils Accès rapide". Choisissez la forme souhaitée dans le menu déroulant qui apparaît.

- En même temps, la boîte de commentaire sélectionnée a été modifiée.

- Après avoir sélectionné une nouvelle forme, cliquez en dehors de la note pour finaliser vos modifications.
Modifier rapidement la forme d'une ou de toutes les boîtes de commentaires/notes avec Kutools pour Excel
Kutools pour Excel propose une fonctionnalité puissante et efficace appelée "Changer la forme du commentaire", conçue pour simplifier la tâche de modification des formes des boîtes de notes (anciennement appelées commentaires) dans l'ensemble de votre classeur. Cette fonctionnalité est particulièrement précieuse pour les utilisateurs qui gèrent de grands ensembles de données avec de nombreuses notes, leur permettant de maintenir une apparence cohérente et professionnelle dans leurs documents.
Kutools pour Excel - Regorge de plus de 300 outils essentiels pour Excel. Profitez de fonctionnalités IA définitivement gratuites ! Téléchargez dès maintenant !
Après avoir installé Kutools pour Excel, sélectionnez "Kutools" > "Plus" > "Changer la forme de la note".
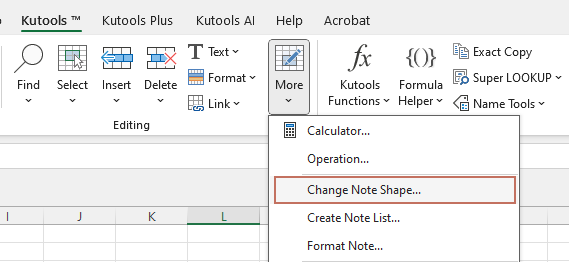
La boîte de dialogue "Changer la forme du commentaire" apparaîtra alors, listant tous les commentaires ou notes dans le classeur actuel.
- Pour changer la forme d'un commentaire ou d'une note spécifique, sélectionnez-le simplement dans la liste des Commentaires/Notes, puis choisissez une nouvelle forme dans la zone "Sélectionner une forme".
- Pour appliquer la même nouvelle forme à tous les commentaires ou notes, sélectionnez n'importe quel commentaire dans la liste, choisissez la forme souhaitée, puis cliquez sur le bouton "Appliquer à tous". Cela mettra à jour toutes les formes de commentaires ou de notes pour correspondre à celle sélectionnée.

Kutools pour Excel - Boostez Excel avec plus de 300 outils essentiels. Profitez de fonctionnalités IA gratuites en permanence ! Obtenez-le maintenant
En conclusion, changer la forme des boîtes de notes dans Excel peut améliorer l'attrait visuel et la clarté de vos feuilles de calcul, facilitant ainsi la mise en avant des annotations importantes et leur adaptation à des besoins spécifiques. Ce tutoriel vous a guidé à travers l'utilisation de la commande intégrée Changer la forme ainsi que de Kutools pour Excel afin de modifier l'apparence des notes. Que vous ajustiez une seule note ou appliquiez des modifications à toutes les notes d'un document, ces outils vous offrent la flexibilité nécessaire pour personnaliser efficacement votre classeur. En maîtrisant ces techniques, vous pouvez vous assurer que vos notes remplissent non seulement leur rôle fonctionnel mais contribuent également à un environnement Excel plus organisé et visuellement attrayant.
Articles connexes :
- Changer tous les formats de commentaires dans les cellules
- Changer tous les noms d'auteurs des commentaires
- Lister tous les commentaires dans une nouvelle feuille de calcul ou un nouveau classeur
- Rechercher et remplacer du texte dans les commentaires
- Afficher ou masquer tous les commentaires et indicateurs de commentaires dans Excel
- Convertir le contenu des cellules en commentaires dans Excel
- Convertir les commentaires en contenu de cellules dans Excel
- Insérer une image ou une photo dans un commentaire
- Insérer rapidement un commentaire dans plusieurs cellules
Meilleurs outils de productivité pour Office
Améliorez vos compétences Excel avec Kutools pour Excel, et découvrez une efficacité incomparable. Kutools pour Excel propose plus de300 fonctionnalités avancées pour booster votre productivité et gagner du temps. Cliquez ici pour obtenir la fonctionnalité dont vous avez le plus besoin...
Office Tab apporte l’interface par onglets à Office, simplifiant considérablement votre travail.
- Activez la modification et la lecture par onglets dans Word, Excel, PowerPoint, Publisher, Access, Visio et Project.
- Ouvrez et créez plusieurs documents dans de nouveaux onglets de la même fenêtre, plutôt que dans de nouvelles fenêtres.
- Augmente votre productivité de50 % et réduit des centaines de clics de souris chaque jour !
Tous les modules complémentaires Kutools. Une seule installation
La suite Kutools for Office regroupe les modules complémentaires pour Excel, Word, Outlook & PowerPoint ainsi qu’Office Tab Pro, idéal pour les équipes travaillant sur plusieurs applications Office.
- Suite tout-en-un — modules complémentaires Excel, Word, Outlook & PowerPoint + Office Tab Pro
- Un installateur, une licence — installation en quelques minutes (compatible MSI)
- Une synergie optimale — productivité accélérée sur l’ensemble des applications Office
- Essai complet30 jours — sans inscription, ni carte bancaire
- Meilleure valeur — économisez par rapport à l’achat d’add-ins individuels