Comment insérer plusieurs images et les redimensionner en une seule fois dans Excel ?
Il est facile pour nous d'insérer une image dans Excel, mais si vous devez insérer plusieurs images à la fois pour gagner du temps, comment procéder ?
- Insérer plusieurs images et les redimensionner en masse avec la fonction Insérer une image
- Insérer plusieurs images et les ajuster automatiquement avec Kutools pour Excel
- Insérer plusieurs images et les redimensionner en masse avec OneNote
- Insérer plusieurs images dans Excel avec un code VBA
- Insérer plusieurs images correspondant à leurs noms avec Kutools pour Excel
Insérer plusieurs images et les redimensionner en masse avec la fonction Insérer une image
Nous pouvons insérer plusieurs images en masse grâce à la fonction (Insérer) Image dans Excel, puis les redimensionner simultanément. Veuillez suivre les étapes ci-dessous :
1. Dans la feuille de calcul, cliquez sur Insérer > Image.

2. Dans la boîte de dialogue Insérer une image, ouvrez le dossier contenant les images que vous souhaitez insérer, sélectionnez plusieurs images selon vos besoins, puis cliquez sur le bouton Insérer . Voir capture d'écran :
Remarque: En maintenant la touche Ctrl enfoncée, vous pouvez sélectionner plusieurs images non adjacentes en cliquant dessus une par une ; en maintenant la touche Shift enfoncée, vous pouvez sélectionner plusieurs images adjacentes en cliquant sur la première image et sur la dernière.

Les images sont maintenant insérées en masse et empilées dans la feuille de calcul.
3. Maintenez ces images sélectionnées et redimensionnez-les en masse en entrant un nouveau nombre dans les champs Largeur et Hauteur dans le groupe Taille sur l'onglet Format . Voir capture d'écran :

Toutes les images insérées sont désormais redimensionnées à la même taille simultanément.

4. À présent, vous devez déplacer manuellement chaque image individuellement vers un emplacement approprié.

Remarque : S'il y a des dizaines d'images empilées, il sera assez chronophage de les déplacer manuellement vers des emplacements adaptés.
Insérer plusieurs images et les ajuster automatiquement avec Kutools pour Excel
L'utilitaire Importer des images de Kutools pour Excel peut vous aider à insérer rapidement plusieurs images dans Excel en fonction de la taille des cellules ou de la taille des images. Vous pouvez également spécifier la hauteur et la largeur des images selon vos besoins.
1. Cliquez sur Kutools Plus > Importer / Exporter > Importer des images. Voir capture d'écran :

2. Dans la boîte de dialogue Importer des images , veuillez effectuer les actions suivantes :
(1) Spécifiez l'ordre d'affichage des images dans la liste déroulante Ordre d'importation ; vous pouvez choisir Remplir verticalement cellule après cellule ou Remplir horizontalement cellule après cellule.
(2) Cliquez sur le bouton Ajouter pour sélectionner les fichiers d'image ou le dossier afin d'ajouter les images dans la liste des images. Toutes les images sélectionnées seront listées dans la zone de liste.
(3) Cliquez sur le bouton Taille d'importation ;

3. Maintenant, dans la boîte de dialogue Taille d'importation des images vous pouvez choisir la taille des images qui correspond à vos besoins. Voir capture d'écran : 4. Après avoir spécifié la taille des images, cliquez sur OK pour fermer cette boîte de dialogue, puis revenez à la boîte de dialogue Importer des images, cliquez sur le bouton Importer pour importer les images. 5. Dans la nouvelle boîte de dialogue Importer des images, choisissez la première cellule de la plage de destination où vous insérerez les images, puis cliquez sur le bouton OK . À présent, toutes les images sélectionnées ont été insérées dans vos cellules depuis la cellule active, verticalement ou horizontalement. Voir capture d'écran à droite : |  |
La fonctionnalité Importer des images de Kutools pour Excel est conçue pour insérer un lot d'images simultanément en faisant correspondre la taille des cellules, une taille spécifiée, ou les tailles propres aux images dans Excel. Essayez gratuitement !
Insérer plusieurs images et les redimensionner en masse avec OneNote
Pour éviter de déplacer les images empilées une par une, cette méthode présente une autre astuce pour insérer plusieurs images avec l'aide de OneNote. Veuillez suivre les étapes ci-dessous :
1. Lancez OneNote et créez une nouvelle page. Puis cliquez sur Insérer > Image.

2. Dans la boîte de dialogue Insérer une image, ouvrez le dossier contenant les images que vous souhaitez insérer, sélectionnez plusieurs images selon vos besoins, puis cliquez sur le bouton Insérer . Voir capture d'écran :
Remarque: En maintenant la touche Ctrl enfoncée, vous pouvez sélectionner plusieurs images non adjacentes en cliquant dessus une par une ; en maintenant la touche Shift enfoncée, vous pouvez sélectionner plusieurs images adjacentes en cliquant sur la première image et sur la dernière.


3. Appuyez sur les touches Ctrl + A pour sélectionner toutes les images insérées dans OneNote, puis appuyez sur les touches Ctrl + C pour les copier.
4. Allez dans la feuille de calcul Excel, puis appuyez sur les touches Ctrl + V pour coller les images dans la feuille de calcul. Maintenant, toutes les images sont collées verticalement comme indiqué dans la capture d'écran de gauche.
5. Sélectionnez l'une des images, puis appuyez sur les touches Ctrl + A pour les sélectionner toutes. Redimensionnez ensuite les images en masse en entrant de nouveaux nombres dans les champs Largeur et Hauteur dans le groupe Taille sur l'onglet Format . Voir capture d'écran :

Maintenant, toutes les images spécifiées sont insérées dans Excel et redimensionnées à la même taille en masse.
Insérer plusieurs images dans Excel avec un code VBA
Avec le code VBA suivant, vous pouvez insérer plusieurs images dans des cellules Excel une par une.
1. Sélectionnez la première cellule de la plage de destination où vous souhaitez insérer les images.
2. Maintenez les touches ALT + F11 enfoncées, ce qui ouvre la fenêtre Microsoft Visual Basic pour Applications.
3. Cliquez sur Insérer > Module, puis collez la macro suivante dans la fenêtre Module.
Sub InsertPictures()
'Update 20140513
Dim PicList() As Variant
Dim PicFormat As String
Dim Rng As Range
Dim sShape As Shape
On Error Resume Next
PicList = Application.GetOpenFilename(PicFormat, MultiSelect:=True)
xColIndex = Application.ActiveCell.Column
If IsArray(PicList) Then
xRowIndex = Application.ActiveCell.Row
For lLoop = LBound(PicList) To UBound(PicList)
Set Rng = Cells(xRowIndex, xColIndex)
Set sShape = ActiveSheet.Shapes.AddPicture(PicList(lLoop), msoFalse, msoCTrue, Rng.Left, Rng.Top, Rng.Width, Rng.Height)
xRowIndex = xRowIndex + 1
Next
End If
End Sub
4. Appuyez ensuite sur la touche F5 pour exécuter ce code.
5. Dans la boîte de dialogue Ouvrir, ouvrez le dossier contenant les images que vous souhaitez insérer, sélectionnez plusieurs images à insérer, puis cliquez sur le bouton Ouvrir. Toutes les images sélectionnées ont été importées dans votre sélection en fonction de la taille des cellules. Voir capture d'écran :
 | 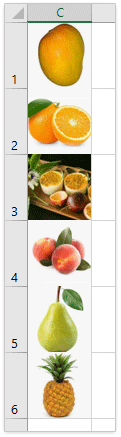 |
Insérer plusieurs images correspondant à leurs noms avec Kutools pour Excel
Kutools pour Excel prend également en charge une fonctionnalité impressionnante appelée Correspondance d'importation d'images pour faire correspondre les images et le contenu des cellules, et insérer uniquement les images correspondantes en masse dans Excel.
1. Sélectionnez les cellules contenant les noms des images que vous souhaitez insérer, puis cliquez sur Kutools Plus > Importer / Exporter > Correspondance d'importation d'images. Voir capture d'écran :

2. Dans la boîte de dialogue Correspondance d'importation d'images qui s'affiche, veuillez effectuer les actions suivantes :
(1) Spécifiez l'ordre d'affichage des images dans la liste déroulante Ordre d'importation ;
(2) Cliquez sur le bouton Ajouter pour ajouter les images à la zone de liste des images. Pour information, seules les images correspondantes seront affichées.
(3) Cliquez ensuite sur le bouton Taille d'importation .

3. Maintenant, dans la boîte de dialogue Taille d'importation des images vous pouvez choisir la taille des images qui correspond à vos besoins, puis cliquez sur le bouton Ok . Voir capture d'écran : 4. Maintenant, vous revenez à la boîte de dialogue Importer des images, cliquez sur le bouton Importer pour importer les images. 5. Dans la boîte de dialogue Correspondance d'importation d'images qui s'affiche, spécifiez la première cellule de la plage de destination où vous insérerez les images, puis cliquez sur le bouton OK . Voir capture d'écran : Jusqu'à présent, toutes les images ont été insérées dans les cellules en fonction de leurs noms respectifs. Voir capture d'écran à droite : |  |
La fonctionnalité Correspondance d'importation d'images de Kutools pour Excel peut aider les utilisateurs d'Excel à filtrer rapidement les images en fonction des valeurs des cellules, puis à insérer ces images en masse. De plus, ces images correspondantes peuvent être redimensionnées automatiquement à une taille spécifiée ou à la taille des cellules. Essayez gratuitement !
Articles connexes
Meilleurs outils de productivité pour Office
Améliorez vos compétences Excel avec Kutools pour Excel, et découvrez une efficacité incomparable. Kutools pour Excel propose plus de300 fonctionnalités avancées pour booster votre productivité et gagner du temps. Cliquez ici pour obtenir la fonctionnalité dont vous avez le plus besoin...
Office Tab apporte l’interface par onglets à Office, simplifiant considérablement votre travail.
- Activez la modification et la lecture par onglets dans Word, Excel, PowerPoint, Publisher, Access, Visio et Project.
- Ouvrez et créez plusieurs documents dans de nouveaux onglets de la même fenêtre, plutôt que dans de nouvelles fenêtres.
- Augmente votre productivité de50 % et réduit des centaines de clics de souris chaque jour !
Tous les modules complémentaires Kutools. Une seule installation
La suite Kutools for Office regroupe les modules complémentaires pour Excel, Word, Outlook & PowerPoint ainsi qu’Office Tab Pro, idéal pour les équipes travaillant sur plusieurs applications Office.
- Suite tout-en-un — modules complémentaires Excel, Word, Outlook & PowerPoint + Office Tab Pro
- Un installateur, une licence — installation en quelques minutes (compatible MSI)
- Une synergie optimale — productivité accélérée sur l’ensemble des applications Office
- Essai complet30 jours — sans inscription, ni carte bancaire
- Meilleure valeur — économisez par rapport à l’achat d’add-ins individuels


