Comment transposer ou convertir des colonnes et des lignes en une seule colonne ?
Lorsque vous utilisez une feuille de calcul Excel, il peut arriver que vous rencontriez ce problème : comment pouvez-vous convertir ou transposer une plage de données en une seule colonne ? (Voir les captures d'écran ci-dessous :) Maintenant, je vais vous présenter trois astuces rapides pour résoudre ce problème.
 | 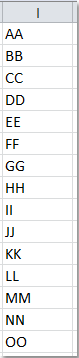 |
Transposer/Convertir des colonnes et des lignes en une seule colonne avec une formule
Transposer/Convertir des colonnes et des lignes en une seule colonne avec Kutools pour Excel![]()
Transposer/Convertir des colonnes et des lignes en une seule colonne avec du code VBA
Transposer/Convertir des colonnes et des lignes en une seule colonne avec une formule
La formule suivante, bien qu'un peu longue, peut vous aider à transposer rapidement une plage de données en une colonne. Voici comment procéder :
1. Tout d'abord, définissez un nom de plage pour vos données. Sélectionnez la plage de données que vous souhaitez convertir, faites un clic droit et choisissez Définir un nom dans le menu contextuel. Dans la boîte de dialogue Nouveau nom, entrez le nom de la plage souhaité. Ensuite, cliquez sur OK. Voir capture d'écran :

2. Après avoir spécifié le nom de la plage, cliquez sur une cellule vide. Dans cet exemple, je vais cliquer sur la cellule E1, puis saisir cette formule : =INDEX(MyData,1+ENT((LIGNE(A1)-1)/COLONNES(MyData)),MOD(LIGNE(A1)-1+COLONNES(MyData),COLONNES(MyData))+1).
Remarque : MyData est le nom de la plage des données sélectionnées, vous pouvez le modifier selon vos besoins.
3. Ensuite, faites glisser la formule vers le bas jusqu'à ce qu'une information d'erreur s'affiche. Toutes les données de la plage ont été transposées en une seule colonne. Voir capture d'écran :

Transposer/Convertir des colonnes et des lignes en une seule colonne avec Kutools pour Excel
Peut-être que la formule est trop longue à retenir et que le code VBA présente certaines limitations pour vous. Dans ce cas, ne vous inquiétez pas, car je vais vous présenter un outil plus simple et multifonctionnel - Kutools pour Excel. Avec son utilitaire Transformer la plage, vous pouvez résoudre ce problème rapidement et facilement.
Après avoir installé gratuitement Kutools pour Excel, veuillez procéder comme suit :
1. Sélectionnez la plage que vous souhaitez transposer.
2. Cliquez sur Kutools > Transformer la plage, voir capture d'écran :

3. Dans la boîte de dialogue Transformer la plage, sélectionnez l'option Plage vers une seule colonne, voir capture d'écran :

4. Cliquez ensuite sur OK, et spécifiez une cellule où placer le résultat dans la fenêtre contextuelle qui apparaît.

5. Cliquez OK, et les données des colonnes et des lignes multiples ont été transposées en une seule colonne.

Si vous souhaitez convertir une colonne en une plage avec un nombre fixe de lignes, vous pouvez également utiliser la fonction Transformer la plage pour gérer cela rapidement.

Transposer/Convertir des colonnes et des lignes en une seule colonne avec du code VBA
Avec le code VBA suivant, vous pouvez également fusionner plusieurs colonnes et lignes en une seule colonne.
1. Maintenez les touches ALT + F11 enfoncées pour ouvrir la fenêtre Microsoft Visual Basic pour Applications.
2. Cliquez sur Insertion > Module, puis collez le code suivant dans la fenêtre Module.
Sub ConvertRangeToColumn()
'Updateby20131126
Dim Range1 As Range, Range2 As Range, Rng As Range
Dim rowIndex As Integer
xTitleId = "KutoolsforExcel"
Set Range1 = Application.Selection
Set Range1 = Application.InputBox("Source Ranges:", xTitleId, Range1.Address, Type:=8)
Set Range2 = Application.InputBox("Convert to (single cell):", xTitleId, Type:=8)
rowIndex = 0
Application.ScreenUpdating = False
For Each Rng In Range1.Rows
Rng.Copy
Range2.Offset(rowIndex, 0).PasteSpecial Paste:=xlPasteAll, Transpose:=True
rowIndex = rowIndex + Rng.Columns.Count
Next
Application.CutCopyMode = False
Application.ScreenUpdating = True
End Sub3. Appuyez sur la touche F5 pour exécuter le code, et une boîte de dialogue s'affichera pour vous permettre de sélectionner une plage à convertir. Voir capture d'écran :

4. Cliquez ensuite sur OK, et une autre boîte de dialogue apparaîtra pour sélectionner une cellule unique où afficher le résultat, voir capture d'écran :

5. Cliquez sur OK, et les contenus des cellules de la plage sont convertis en une liste sous forme de colonne, voir capture d'écran :

Articles connexes :
Comment changer une ligne en colonne dans Excel ?
Comment transposer ou convertir une seule colonne en plusieurs colonnes dans Excel ?
Comment transposer ou convertir des colonnes et des lignes en une seule ligne ?
Meilleurs outils de productivité pour Office
Améliorez vos compétences Excel avec Kutools pour Excel, et découvrez une efficacité incomparable. Kutools pour Excel propose plus de300 fonctionnalités avancées pour booster votre productivité et gagner du temps. Cliquez ici pour obtenir la fonctionnalité dont vous avez le plus besoin...
Office Tab apporte l’interface par onglets à Office, simplifiant considérablement votre travail.
- Activez la modification et la lecture par onglets dans Word, Excel, PowerPoint, Publisher, Access, Visio et Project.
- Ouvrez et créez plusieurs documents dans de nouveaux onglets de la même fenêtre, plutôt que dans de nouvelles fenêtres.
- Augmente votre productivité de50 % et réduit des centaines de clics de souris chaque jour !
Tous les modules complémentaires Kutools. Une seule installation
La suite Kutools for Office regroupe les modules complémentaires pour Excel, Word, Outlook & PowerPoint ainsi qu’Office Tab Pro, idéal pour les équipes travaillant sur plusieurs applications Office.
- Suite tout-en-un — modules complémentaires Excel, Word, Outlook & PowerPoint + Office Tab Pro
- Un installateur, une licence — installation en quelques minutes (compatible MSI)
- Une synergie optimale — productivité accélérée sur l’ensemble des applications Office
- Essai complet30 jours — sans inscription, ni carte bancaire
- Meilleure valeur — économisez par rapport à l’achat d’add-ins individuels