Comment combiner plusieurs cellules en une seule avec des espaces, des virgules ou d'autres séparateurs dans Excel ?
Lorsque vous combinez des cellules provenant de plusieurs colonnes ou lignes en une seule cellule, les données combinées peuvent ne pas être séparées. Mais si vous souhaitez les séparer avec des marques spécifiques, telles que des espaces, des virgules, des points-virgules ou d'autres, comment faire ? Ce tutoriel vous présentera quelques méthodes.

- Concaténer une ligne ou une colonne de cellules en une seule cellule avec des espaces, des virgules ou d'autres séparateurs en utilisant des formules
- Concaténer une ligne ou une colonne de cellules en une seule cellule avec des espaces, des virgules ou d'autres séparateurs à l'aide d'une fonction définie par l'utilisateur
- Concaténer une ligne ou une colonne de cellules en une seule cellule avec un saut de ligne en utilisant des formules
- Concaténer une ligne, une colonne ou une plage de cellules en une seule cellule avec un séparateur spécifié en utilisant une fonctionnalité exceptionnelle
Concaténer une ligne ou une colonne de cellules en une seule cellule avec des espaces, des virgules ou d'autres séparateurs en utilisant des formules
Dans Excel, vous pouvez utiliser les formules ci-dessous pour combiner une ligne de cellules ou une colonne de cellules en une seule cellule.
- Méthode A : Utiliser l'opérateur "&" pour combiner des cellules
- Méthode B : Utiliser la fonction CONCATENER pour combiner des cellules
- Méthode C : Utiliser la fonction TEXTJOIN pour combiner des cellules (Excel 365 et versions ultérieures)
Méthode A : Utiliser l'opérateur "&" pour combiner des cellules
Dans Excel, vous pouvez utiliser l'opérateur "&" pour combiner différentes chaînes de texte ou valeurs de cellules.
Veuillez entrer la formule ci-dessous pour concaténer les cellules dans plusieurs colonnes : (séparez les résultats combinés avec un espace, vous pouvez remplacer le vide par d'autres séparateurs selon vos besoins.)
Ensuite, faites glisser la poignée de recopie vers le bas jusqu'aux cellules où vous souhaitez appliquer cette formule, et les données provenant de différentes colonnes auront été fusionnées en une seule cellule, voir capture d'écran :

- Conseils :
- Dans la formule ci-dessus, vous pouvez remplacer les blancs entre les opérateurs & par d'autres séparateurs, tels que =A2&"-"&B2&"-"&C2
- Si vous devez combiner les valeurs des cellules provenant de plusieurs lignes, il vous suffit de modifier la référence des cellules comme ceci : =A2&" "&A3&" "&A4&" "&A5&" "&A6&" "&A7
Méthode B : Utiliser la fonction CONCATENER pour combiner des cellules
La fonction CONCATENER dans Excel est également utilisée pour joindre plusieurs chaînes de texte ou valeurs de cellules en une seule cellule.
Veuillez entrer ou copier la formule ci-dessous dans une cellule vide :
Ensuite, faites glisser la poignée de recopie vers le bas jusqu'aux cellules où vous souhaitez appliquer cette formule, et vous obtiendrez le résultat suivant :

- Conseils :
- Dans la formule ci-dessus, vous pouvez remplacer le caractère “-” par d'autres séparateurs, tels que =CONCATENATE(A2, ";", B2, ";", C2)
- Si vous devez combiner les valeurs des cellules provenant de plusieurs lignes, il vous suffit de modifier la référence des cellules comme ceci : =CONCATENATE(A2, "-", A3, "-", A4, "-", A5, "-", A6, "-", A7)
Méthode C : Utiliser la fonction TEXTJOIN pour combiner des cellules
Si vous disposez d'Excel 365 et des versions ultérieures, il existe une nouvelle fonction - TEXTJOIN, qui peut également vous aider à combiner plusieurs cellules en une seule cellule.
Entrez ou copiez la formule suivante dans une cellule vide :
Ensuite, faites glisser la poignée de recopie pour appliquer cette formule aux autres cellules, voir capture d'écran :

- Conseils :
- Dans la formule ci-dessus, vous pouvez remplacer le caractère “,” par d'autres séparateurs, tels que =TEXTJOIN("/",TRUE,A2:C2)
- Pour combiner les valeurs des cellules provenant de plusieurs lignes, il vous suffit de modifier la référence des cellules comme ceci : =TEXTJOIN(",",TRUE,A2:A7)
- Cette fonction TEXTJOIN peut également combiner une plage de cellules en une seule cellule avec un délimiteur comme ceci : =TEXTJOIN(",",TRUE,A2:C7)
Concaténer une ligne, une colonne ou une plage de cellules en une seule cellule avec un séparateur spécifié
Kutools pour Excel prend en charge une fonctionnalité puissante - Combine qui peut vous aider à fusionner toutes les données basées sur des lignes, des colonnes ou une plage de cellules en un seul enregistrement sans perte de données. Veuillez consulter la démonstration ci-dessous. Cliquez pour télécharger Kutools pour Excel !
Concaténer une ligne ou une colonne de cellules en une seule cellule avec des espaces, des virgules ou d'autres séparateurs à l'aide d'une fonction définie par l'utilisateur
Dans Excel, vous pouvez également créer une Fonction Définie par l'Utilisateur pour combiner des cellules d'une ligne ou d'une colonne en une seule cellule avec des espaces ou des marques spécifiées.
1. Maintenez les touches ALT + F11 enfoncées sur le clavier pour ouvrir une fenêtre Microsoft Visual Basic pour Applications.
2. Cliquez sur Insertion > Module, puis copiez le code VBA dans le module.
VBA : Combiner des cellules basées sur une ligne ou une colonne en une seule avec un séparateur spécifique :
Function Combine(WorkRng As Range, Optional Sign As String = "~") As String
Dim Rng As Range
Dim OutStr As String
For Each Rng In WorkRng
If Rng.Text <> " " Then
OutStr = OutStr & Rng.Text & Sign
End If
Next
Combine = Left(OutStr, Len(OutStr) - 1)
End Function
Astuce : Dans le script ci-dessus "Function Combine(WorkRng As Range, Optional Sign As String = "~") As String", le séparateur "~" est spécifié pour séparer le résultat combiné, vous pouvez le changer pour répondre à vos besoins.
3. Ensuite, veuillez taper la formule =Combine(A2:C2) dans une cellule vide, puis faites glisser la poignée de recopie sur la plage où vous souhaitez appliquer cette formule, toutes les cellules de la ligne seront combinées en une seule cellule avec des tirets. Voir capture d'écran :

Conseils : Avec la fonction définie par l'utilisateur ci-dessus, vous pouvez également combiner les valeurs des cellules basées sur une colonne, il vous suffit d'entrer cette formule =Combine(A2:A7) pour obtenir les données fusionnées dont vous avez besoin.
Concaténer une ligne ou une colonne de cellules en une seule cellule avec un saut de ligne en utilisant des formules
Parfois, vous souhaiterez peut-être utiliser un saut de ligne pour séparer la chaîne de texte concaténée. Normalement, la fonction CAR(10) renverra le caractère de saut de ligne. Ici, vous pouvez utiliser les méthodes ci-dessous pour résoudre cette tâche :
- Méthode A : Utiliser la fonction CONCATENER pour combiner des cellules avec un saut de ligne
- Méthode B : Utiliser la fonction TEXTJOIN pour combiner des cellules avec un saut de ligne (Excel 365 et versions ultérieures)
Méthode A : Utiliser la fonction CONCATENER pour combiner des cellules avec un saut de ligne
Ici, vous pouvez combiner la fonction CONCATENER avec le caractère CAR(10) ensemble pour obtenir le résultat fusionné séparé par un saut de ligne.
1. Veuillez taper ou copier la formule ci-dessous :
Ensuite, faites glisser la poignée de recopie vers le bas jusqu'aux cellules où vous souhaitez appliquer cette formule, et vous obtiendrez le résultat suivant :

2. Ensuite, vous devez cliquer sur Accueil > Retour automatique à la ligne pour formater les cellules, et vous obtiendrez le résultat dont vous avez besoin :

Conseils : Pour combiner les valeurs des cellules provenant de plusieurs lignes, il vous suffit de modifier la référence des cellules comme ceci : =CONCATENATE(A2,CAR(10),A3,CAR(10),A4,CAR(10),A5,CAR(10),A6,CAR(10),A7)
Méthode B : Utiliser la fonction TEXTJOIN pour combiner des cellules avec un saut de ligne (Excel 365 et versions ultérieures)
Peut-être que la formule ci-dessus est quelque peu difficile s'il y a plusieurs cellules à combiner, donc la fonction TEXTJOIN peut gérer cette tâche rapidement et facilement.
Veuillez entrer ou copier la formule ci-dessous dans une cellule vide :
Après avoir obtenu les résultats combinés, n'oubliez pas de formater les cellules de la formule en Retour automatique à la ligne, voir capture d'écran :

Conseils : Pour combiner les valeurs des cellules provenant de plusieurs lignes, il vous suffit de modifier la référence des cellules comme ceci : =TEXTJOIN(CAR(10),TRUE,A2:A7)
Concaténer une ligne, une colonne ou une plage de cellules en une seule cellule avec un séparateur spécifié en utilisant une fonctionnalité exceptionnelle
Si vous êtes ennuyé par les formules et le code ci-dessus, je peux vous recommander un outil utile - Kutools pour Excel, avec sa fonctionnalité Combine, vous pouvez rapidement combiner les valeurs des cellules par ligne, colonne ou plage en une seule cellule.
Conseils :Pour appliquer cette fonctionnalité Combine, tout d'abord, vous devez télécharger Kutools pour Excel, puis appliquer la fonctionnalité rapidement et facilement.
Après avoir installé Kutools pour Excel, procédez comme suit :
1. Sélectionnez une plage de valeurs de cellules que vous souhaitez combiner en une cellule.
2. Veuillez appliquer cette fonction en cliquant sur Kutools > Fusionner et Diviser > Combiner les lignes, colonnes ou cellules sans perdre de données. Voir capture d'écran :

3. Dans la boîte de dialogue qui apparaît, veuillez spécifier les opérations dont vous avez besoin comme indiqué dans la capture d'écran ci-dessous :

4. Ensuite, cliquez sur OK, vous obtiendrez le résultat comme indiqué dans la capture d'écran ci-dessous :
1). Combinez les valeurs des cellules en une seule cellule pour chaque ligne :

2). Combinez les valeurs des cellules en une seule cellule pour chaque colonne :

3). Combinez une plage de valeurs de cellules en une seule cellule :
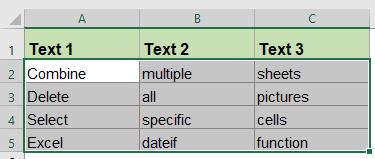 |  |
Cliquez pour télécharger Kutools pour Excel et essayer gratuitement maintenant !
Plus d'articles relatifs à la combinaison de lignes et de colonnes :
- Fusionner des cellules (combiner le contenu des cellules) sans perdre de données dans Excel
- Nous pouvons souvent combiner des cellules et leur contenu dans Microsoft Excel. Cependant, avez-vous trouvé la méthode la plus simple pour combiner le contenu des cellules ? Nous allons parler ici de la manière de combiner facilement et rapidement le contenu des cellules dans Excel.
- Fusionner et combiner des lignes sans perdre de données dans Excel
- Excel ne conserve que les données dans la cellule supérieure gauche si vous appliquez la commande "Fusionner et centrer" (onglet Accueil > Fusionner et centrer dans le panneau Alignement) pour fusionner des lignes de données dans Excel. Les utilisateurs doivent utiliser une autre méthode pour fusionner plusieurs lignes de données en une seule ligne sans supprimer les données.
- Combiner des lignes en double et additionner les valeurs dans Excel
- Dans Excel, vous pouvez souvent rencontrer ce problème, lorsque vous avez une plage de données contenant des entrées en double, et que vous souhaitez maintenant combiner les données en double et additionner les valeurs correspondantes dans une autre colonne, comme le montrent les captures d'écran suivantes. Comment pourriez-vous résoudre ce problème ?
- Combiner la date et l'heure dans une seule cellule dans Excel
- Il y a deux colonnes dans une feuille de calcul, l'une pour la date, l'autre pour l'heure, comme illustré ci-dessous, existe-t-il un moyen de combiner rapidement ces deux colonnes en une seule tout en conservant le format de l'heure ?
- Concaténer des cellules en ignorant ou en sautant les cellules vides dans Excel
- La fonction CONCATENER d'Excel peut vous aider à combiner rapidement plusieurs valeurs de cellules en une seule cellule. Si certaines cellules sélectionnées sont vides, cette fonction les inclura également. Mais parfois, vous souhaitez simplement concaténer les cellules contenant des données et ignorer les cellules vides. Comment pourriez-vous accomplir cela dans Excel ?
Meilleurs outils de productivité pour Office
Améliorez vos compétences Excel avec Kutools pour Excel, et découvrez une efficacité incomparable. Kutools pour Excel propose plus de300 fonctionnalités avancées pour booster votre productivité et gagner du temps. Cliquez ici pour obtenir la fonctionnalité dont vous avez le plus besoin...
Office Tab apporte l’interface par onglets à Office, simplifiant considérablement votre travail.
- Activez la modification et la lecture par onglets dans Word, Excel, PowerPoint, Publisher, Access, Visio et Project.
- Ouvrez et créez plusieurs documents dans de nouveaux onglets de la même fenêtre, plutôt que dans de nouvelles fenêtres.
- Augmente votre productivité de50 % et réduit des centaines de clics de souris chaque jour !
Tous les modules complémentaires Kutools. Une seule installation
La suite Kutools for Office regroupe les modules complémentaires pour Excel, Word, Outlook & PowerPoint ainsi qu’Office Tab Pro, idéal pour les équipes travaillant sur plusieurs applications Office.
- Suite tout-en-un — modules complémentaires Excel, Word, Outlook & PowerPoint + Office Tab Pro
- Un installateur, une licence — installation en quelques minutes (compatible MSI)
- Une synergie optimale — productivité accélérée sur l’ensemble des applications Office
- Essai complet30 jours — sans inscription, ni carte bancaire
- Meilleure valeur — économisez par rapport à l’achat d’add-ins individuels