Comment générer rapidement une date aléatoire entre deux dates dans Excel ?
Lorsque vous utilisez un fichier Excel, il peut arriver que vous souhaitiez générer des dates aléatoires pour une certaine raison. Bien sûr, vous pouvez saisir les dates manuellement une par une, mais si vous devez insérer plusieurs dates, cette méthode sera chronophage et ennuyeuse. Comment générer rapidement une date aléatoire dans Excel ?
Générer une date aléatoire entre deux dates dans des cellules avec une formule
Générer une date aléatoire entre deux dates dans des cellules avec une fonctionnalité utile
Générer une date aléatoire entre deux dates dans des cellules avec une formule
Dans Excel, vous pouvez combiner les fonctions Randbetween et Date pour créer des dates aléatoires, veuillez procéder comme suit :
1. Sélectionnez une cellule où vous souhaitez insérer une date aléatoire, puis saisissez cette formule :
Remarque : dans la fonction, (2019, 1, 1) est la date de début, et (2019, 10, 20) est la date de fin. Vous pouvez les remplacer selon vos besoins.
2. Ensuite, faites glisser la poignée de recopie vers le bas jusqu'aux cellules où vous souhaitez appliquer cette formule. Un nombre à cinq chiffres s'affiche dans la cellule, voir capture d'écran :

3. Puis, vous devez formater les nombres en format de date. Veuillez sélectionner la cellule, faire un clic droit, puis choisir Définir le format des cellules dans le menu contextuel.
4. Dans la boîte de dialogue Définir le format des cellules, cliquez sur l'onglet Nombre, puis sélectionnez Date dans la Catégorie, ensuite choisissez un format de date dont vous avez besoin dans la liste déroulante Type. Voir capture d'écran :

5. Cliquez sur OK, les nombres ont été convertis en dates normales. Les dates comprises entre les deux dates données ont été générées aléatoirement. Voir capture d'écran :
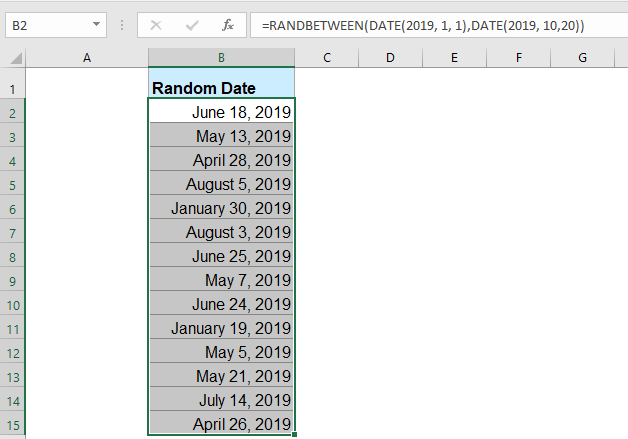
- Astuce : Si vous souhaitez générer des jours ouvrables en excluant les week-ends, veuillez appliquer la formule suivante :
- =WORKDAY(RANDBETWEEN(DATE(2019, 1, 1),DATE(2019, 10, 1))-1,1)
Générer une date aléatoire entre deux dates dans des cellules avec une fonctionnalité utile
Il semble que la méthode ci-dessus soit quelque peu fastidieuse, existe-t-il un moyen plus simple et rapide pour résoudre ce problème ? Ne vous inquiétez pas, avec Kutools pour Excel’s Insérer des données aléatoires outil, vous pouvez insérer rapidement des dates aléatoires. Cliquez pour télécharger Kutools pour Excel !
Après avoir installé Kutools pour Excel, veuillez procéder comme suit :
1. Sélectionnez une liste de cellules où vous souhaitez insérer des dates aléatoires.
2. Cliquez sur Kutools > Insérer > Insérer des données aléatoires, voir capture d'écran :

3. Dans la fenêtre Insérer des données aléatoires qui apparaît, cliquez sur l'onglet Date, spécifiez ensuite la plage de dates et choisissez le type de date (date de jour ouvrable, date de week-end ou date unique) dont vous avez besoin. Ensuite, cliquez sur le bouton OK, et les dates entre deux dates spécifiques seront insérées aléatoirement. Voir captures d'écran :
 |  |
Cliquez pour télécharger Kutools pour Excel et essayez-le gratuitement maintenant !
Plus d'articles relatifs aux données aléatoires :
- Insérer des nombres aléatoires (entiers) entre deux nombres
- Avez-vous besoin d'insérer des nombres aléatoires dans Microsoft Excel ? Il existe plusieurs méthodes pour insérer des nombres aléatoires dans une plage comme suit.
- Générer des chaînes de caractères aléatoires dans une plage
- Parfois, vous devrez peut-être générer des chaînes aléatoires dans des cellules, comme différents mots de passe. Cet article essaie de vous montrer quelques astuces pour générer différentes chaînes aléatoires dans Excel.
- Générer une heure aléatoire dans Excel
- Dans Excel, dans une situation courante, la plupart d'entre nous peuvent avoir besoin d'insérer des nombres, des dates ou des chaînes de texte aléatoires selon nos désirs. Mais parfois, avez-vous déjà essayé d'insérer des heures aléatoirement dans une plage de cellules ? En réalité, nous pouvons appliquer certaines formules pour insérer une heure aléatoire dans la feuille de calcul.
- Générer un Oui ou Non aléatoire dans Excel
- Dans certains cas particuliers, nous pouvons vouloir générer un Oui ou Non aléatoire dans une plage dans Excel. Ici, je vais vous montrer quelques formules pour générer rapidement un Oui ou Non aléatoire dans Excel.
Meilleurs outils de productivité pour Office
Améliorez vos compétences Excel avec Kutools pour Excel, et découvrez une efficacité incomparable. Kutools pour Excel propose plus de300 fonctionnalités avancées pour booster votre productivité et gagner du temps. Cliquez ici pour obtenir la fonctionnalité dont vous avez le plus besoin...
Office Tab apporte l’interface par onglets à Office, simplifiant considérablement votre travail.
- Activez la modification et la lecture par onglets dans Word, Excel, PowerPoint, Publisher, Access, Visio et Project.
- Ouvrez et créez plusieurs documents dans de nouveaux onglets de la même fenêtre, plutôt que dans de nouvelles fenêtres.
- Augmente votre productivité de50 % et réduit des centaines de clics de souris chaque jour !
Tous les modules complémentaires Kutools. Une seule installation
La suite Kutools for Office regroupe les modules complémentaires pour Excel, Word, Outlook & PowerPoint ainsi qu’Office Tab Pro, idéal pour les équipes travaillant sur plusieurs applications Office.
- Suite tout-en-un — modules complémentaires Excel, Word, Outlook & PowerPoint + Office Tab Pro
- Un installateur, une licence — installation en quelques minutes (compatible MSI)
- Une synergie optimale — productivité accélérée sur l’ensemble des applications Office
- Essai complet30 jours — sans inscription, ni carte bancaire
- Meilleure valeur — économisez par rapport à l’achat d’add-ins individuels