Comment extraire le premier / dernier / n-ième mot d'une chaîne de texte dans Excel ?
Avez-vous déjà rencontré le problème où vous devez extraire un certain mot d'une chaîne de texte dans une feuille de calcul ? Par exemple, vous avez la plage suivante de chaînes de texte à partir desquelles vous devez obtenir le premier/dernier ou le n-ième mot. Ici, je vais vous parler de quelques méthodes efficaces pour résoudre ce problème.
- Extraire le premier mot ou le nom de famille d'une chaîne de texte avec des formules
- Extraire le n-ième mot d'une chaîne de texte avec une fonction définie par l'utilisateur
- Extraire chaque mot d'une chaîne de texte et les lister horizontalement ou verticalement
- Extraire le n-ième mot d'une chaîne de texte avec un outil incroyable
Extraire le premier mot ou le nom de famille d'une chaîne de texte avec des Formules
Si vous avez besoin d'extraire le premier mot d'une liste de chaînes de texte, les formules suivantes peuvent vous aider.
Pour extraire le premier mot, veuillez entrer la formule ci-dessous dans une cellule vide, puis faire glisser la poignée de recopie automatique de cette cellule sur la plage dont vous avez besoin.
=SI(ESTERR(TROUVE(" ",A2)),"",GAUCHE(A2,TROUVE(" ",A2)-1))

Pour extraire le dernier mot de chaque cellule, veuillez appliquer cette formule :
=SI(ESTERR(TROUVE(" ",A2)),"",DROITE(A2,NBCAR(A2)-TROUVE("*",SUBSTITUE(A2," ","*",NBCAR(A2)-NBCAR(SUBSTITUE(A2," ",""))))))

Et maintenant, vous verrez que le premier ou le dernier mot est extrait de chaque cellule.
Remarques : Dans les formules ci-dessus, A2 indique la cellule à partir de laquelle vous allez extraire le premier ou le dernier mot.
Difficile de mémoriser des formules longues et compliquées ? Un outil incroyable vous aide à extraire le n-ième mot en quelques clics seulement !
Les longues formules ci-dessus ne peuvent extraire que le premier et le dernier mot, mais elles seront inutiles pour extraire le n-ième mot spécifié, comme le deuxième mot, le sixième mot, etc. Même si vous pouvez trouver des formules pour résoudre le problème, ces formules seraient trop complexes à mémoriser et à appliquer. Ici, nous recommandons la fonction Extraire le n-ième mot d'une cellule de Kutools pour Excel, qui vous aidera à extraire le n-ième mot aussi facilement que possible !
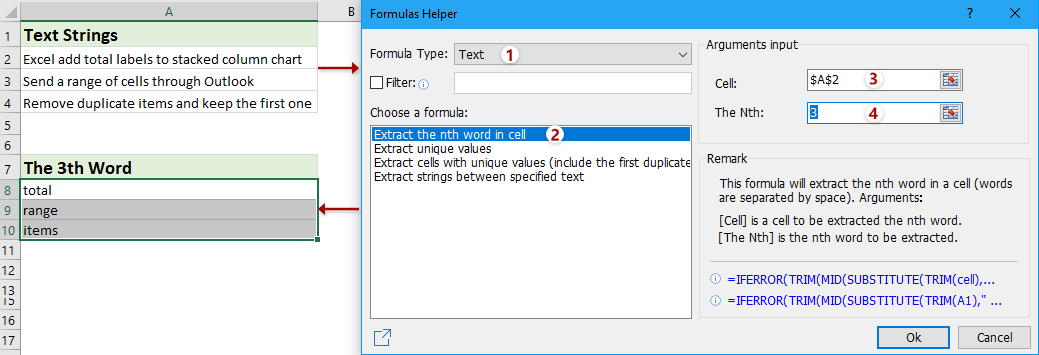
Kutools pour Excel - Boostez Excel avec plus de 300 outils essentiels. Profitez de fonctionnalités IA gratuites en permanence ! Obtenez-le maintenant
Extraire le n-ième mot d'une chaîne de texte avec une fonction définie par l'utilisateur
Si vous souhaitez extraire le deuxième, troisième ou tout autre n-ième mot d'une chaîne de texte, vous pouvez créer une fonction définie par l'utilisateur pour y remédier.
1. Maintenez les touches ALT + F11 enfoncées pour ouvrir la fenêtre Microsoft Visual Basic for Applications.
2. Cliquez sur Insertion > Module, et collez le code suivant dans la fenêtre Module.
Function FindWord(Source As String, Position As Integer)
'Update 20131202
Dim arr() As String
arr = VBA.Split(Source, " ")
xCount = UBound(arr)
If xCount < 1 Or (Position - 1) > xCount Or Position < 0 Then
FindWord = ""
Else
FindWord = arr(Position - 1)
End If
End Function
3. Ensuite, enregistrez le code. Dans cet exemple, je vais obtenir le troisième mot de la chaîne, donc tapez cette formule =findword(A2,3) dans une cellule vide B2, puis faites glisser la poignée de recopie automatique de cette cellule sur la plage dont vous avez besoin. Voir capture d'écran :

Remarque : Dans la formule ci-dessus, A2 est la cellule à partir de laquelle vous souhaitez extraire un mot, le chiffre 3 indique le troisième mot de la chaîne que vous allez extraire, et vous pouvez les modifier selon vos besoins.
Extraire chaque mot d'une chaîne de texte et les lister horizontalement ou verticalement
Cette méthode présentera l'utilitaire Split Cells de Kutools pour Excel pour extraire chaque mot des cellules contenant des chaînes de texte, puis lister les mots extraits horizontalement ou verticalement selon vos besoins.
1. Sélectionnez les cellules de chaîne de texte à partir desquelles vous allez extraire leurs mots, puis cliquez sur Kutools > Fusionner & Diviser > Diviser les cellules.

2. Dans la boîte de dialogue Diviser les cellules qui s'ouvre, spécifiez le type de division dans la section Type section, cochez l'option Espace dans la section Séparateur et cliquez sur le bouton Ok . Voir capture d'écran :

3. Maintenant, spécifiez la plage de destination où vous placerez les mots extraits, puis cliquez sur le bouton OK.
Si vous avez coché l'option Diviser en colonnes dans la boîte de dialogue Diviser les cellules ci-dessus, chaque mot est extrait de chaque chaîne de texte et listé verticalement.
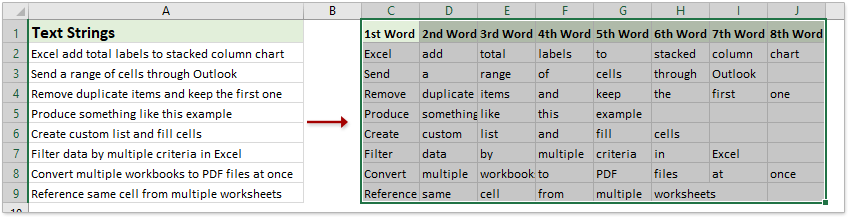
Si vous avez coché l'option Diviser en lignes dans la boîte de dialogue Diviser les cellules ci-dessus, chaque mot est extrait de chaque chaîne de texte et listé horizontalement.

Extraire le n-ième mot d'une chaîne de texte dans Excel avec un outil incroyable
Si vous avez installé Kutools pour Excel, vous pouvez utiliser sa fonction Assistant de formule > Extraire le n-ième mot d'une cellule pour extraire rapidement le n-ième mot de la cellule spécifiée facilement.
1. Sélectionnez la cellule où vous placerez le mot extrait, puis cliquez sur Kutools > Assistant de formule > Assistant de formule pour activer cette fonctionnalité.
2. Dans la boîte de dialogue Assistant de formule, veuillez procéder comme suit :
(1) Sélectionnez Texte à partir du menu déroulant Type de formule liste déroulante ;
(2) Cliquez pour mettre en surbrillance Extraire le n-ième mot d'une cellule dans la Choisir une formule boîte de liste ;
(3) Dans la Cellule case, spécifiez la cellule à partir de laquelle vous allez extraire un mot ;
(4) Dans la case Le N-ième spécifiez le numéro.

3. Cliquez sur le bouton Ok bouton. Si nécessaire, faites glisser la poignée de recopie automatique de la cellule de formule et copiez la formule dans d'autres cellules.

Démo : extraire chaque mot d'une chaîne de texte et les lister horizontalement ou verticalement
Articles connexes :
- Comment extraire du texte avant/après un espace ou une virgule uniquement dans Excel ?
- Comment diviser du texte par un espace/virgule/délimiteur dans Excel ?
- Comment extraire du texte entre des virgules/crochets/parenthèses dans Excel ?
Meilleurs outils de productivité pour Office
Améliorez vos compétences Excel avec Kutools pour Excel, et découvrez une efficacité incomparable. Kutools pour Excel propose plus de300 fonctionnalités avancées pour booster votre productivité et gagner du temps. Cliquez ici pour obtenir la fonctionnalité dont vous avez le plus besoin...
Office Tab apporte l’interface par onglets à Office, simplifiant considérablement votre travail.
- Activez la modification et la lecture par onglets dans Word, Excel, PowerPoint, Publisher, Access, Visio et Project.
- Ouvrez et créez plusieurs documents dans de nouveaux onglets de la même fenêtre, plutôt que dans de nouvelles fenêtres.
- Augmente votre productivité de50 % et réduit des centaines de clics de souris chaque jour !
Tous les modules complémentaires Kutools. Une seule installation
La suite Kutools for Office regroupe les modules complémentaires pour Excel, Word, Outlook & PowerPoint ainsi qu’Office Tab Pro, idéal pour les équipes travaillant sur plusieurs applications Office.
- Suite tout-en-un — modules complémentaires Excel, Word, Outlook & PowerPoint + Office Tab Pro
- Un installateur, une licence — installation en quelques minutes (compatible MSI)
- Une synergie optimale — productivité accélérée sur l’ensemble des applications Office
- Essai complet30 jours — sans inscription, ni carte bancaire
- Meilleure valeur — économisez par rapport à l’achat d’add-ins individuels