Comment référencer la même cellule à partir de plusieurs feuilles de calcul dans Excel ?
Lorsque vous travaillez avec Excel, il est très courant d'organiser des données connexes sur plusieurs feuilles de calcul au sein d'un seul classeur. Parfois, vous devrez peut-être combiner ou comparer des données en extrayant la même cellule—comme B8—de toutes ces feuilles vers une seule feuille de synthèse ou maîtresse. Cette approche peut vous aider à consolider des informations cohérentes, comme les résultats mensuels ou les totaux départementaux, pour une analyse et un rapport plus faciles. Par exemple, vous pourriez vouloir extraire des chiffres mensuels stockés dans la cellule B8 de plusieurs feuilles (Feuil1, Feuil2, Feuil3, Feuil4, etc.) et les lister ensemble dans une feuille maîtresse, comme illustré ci-dessous.
 |  |  |  |  |
Excel propose plusieurs façons de référencer la même cellule à partir de plusieurs feuilles de calcul et de collecter les résultats dans une feuille de calcul principale. Selon votre aisance avec les formules, VBA ou les outils tiers, vous pouvez choisir la méthode qui répond le mieux à vos besoins spécifiques. Voici des approches pratiques pour accomplir cette tâche efficacement. De plus, vous trouverez deux autres solutions recommandées dans la table des matières qui peuvent gérer des scénarios connexes :
Référencer la même cellule de plusieurs feuilles de calcul dans une feuille maîtresse avec une formule
Si les noms de vos feuilles suivent le modèle par défaut (Feuil1, Feuil2, Feuil3, etc.), les formules Excel offrent un moyen rapide de référencer la même cellule dans une série de feuilles de calcul. Cette approche est simple, dynamique et ne nécessite aucun code, ce qui la rend particulièrement adaptée si vous ajoutez ou supprimez fréquemment des feuilles ayant la même convention de nommage.
1. Commencez par créer une liste de nombres auxiliaires dans une colonne, par exemple en entrant 1, 2, 3, 4, et ainsi de suite. Chaque nombre correspond à l’un des suffixes de feuille que vous souhaitez référencer. Cette étape aide à automatiser le processus de référence et évite d’écrire manuellement des formules pour chaque feuille. Voir capture d’écran :

2. Dans la cellule où vous souhaitez afficher la valeur extraite (par exemple, dans la cellule B2 de votre feuille maîtresse), entrez la formule suivante. Ensuite, faites glisser la poignée de remplissage vers le bas de la colonne pour référencer automatiquement chaque feuille correspondante. Toutes les valeurs de cellules cibles (ici, B8 de chaque feuille) seront récupérées en une seule fois.

Remarque : Dans cette formule, E2 fait référence à votre numéro auxiliaire (1, 2, 3, …) qui correspond au suffixe du nom de la feuille, et B8 est l’adresse de la cellule que vous souhaitez extraire. Ajustez E2 et B8 selon vos besoins en fonction de votre disposition réelle et de la cellule. Cette méthode ne fonctionne directement que lorsque vos feuilles suivent le modèle de nommage « Feuil1 », « Feuil2 », etc.
Cette solution basée sur une formule est rapide et facile pour les classeurs structurés, mais peut devenir encombrante si les feuilles ont des noms non numériques ou sont ajoutées/supprimées fréquemment. Vérifiez soigneusement toute erreur #REF!, qui peut indiquer une incompatibilité entre vos valeurs auxiliaires et les noms de feuilles existants.
Référencer la même cellule de plusieurs feuilles de calcul dans une feuille maîtresse avec un code VBA
Si votre classeur contient de nombreuses feuilles dont les noms ne suivent pas un modèle prévisible (c’est-à-dire que les noms des feuilles sont personnalisés ou non séquentiels), utiliser VBA offre une approche directe pour extraire la même référence de cellule de toutes les feuilles dans votre feuille maîtresse. Cette méthode permet le traitement par lots, quel que soit le nom des feuilles, et est utile pour consolider de grands ou non uniformes classeurs.
1. Dans votre feuille maîtresse, cliquez sur la cellule (par exemple, B8) où vous souhaitez commencer à afficher les données extraites des autres feuilles de calcul. Assurez-vous qu’il y a suffisamment de lignes vides sous cette cellule pour accueillir les résultats qui seront extraits de chaque feuille.

2. Appuyez simultanément sur ALT + F11 pour ouvrir la fenêtre Microsoft Visual Basic for Applications.
3. Dans l'éditeur VBA, cliquez sur Insertion > Module. Copiez et collez le code suivant dans la fenêtre du module :
Code VBA : référencer la même cellule de plusieurs feuilles de calcul
Sub AutoFillSheetNames()
'Update by Extendoffice
Dim ActRng As Range
Dim ActWsName As String
Dim ActAddress As String
Dim Ws As Worksheet
On Error Resume Next
xTitleId = "KutoolsforExcel"
Set ActRng = Application.ActiveCell
ActWsName = Application.ActiveSheet.Name
ActAddress = ActRng.Address(False, False)
Application.ScreenUpdating = False
xIndex = 0
For Each Ws In Application.Worksheets
If Ws.Name <> ActWsName Then
ActRng.Offset(xIndex, 0).Value = "='" & Ws.Name & "'!" & ActAddress
xIndex = xIndex + 1
End If
Next
Application.ScreenUpdating = True
End Sub4. Après avoir collé le code, appuyez sur la touche F5 ou cliquez sur le bouton Exécuter pour exécuter le code. Toutes les valeurs de la cellule B8 de chaque feuille de calcul (à l'exclusion de la feuille maîtresse elle-même, si codée ainsi) seront collectées et insérées dans la feuille maîtresse, à partir de la cellule sélectionnée vers le bas. Les résultats seront listés verticalement, facilitant leur revue ou analyse ultérieure.

Remarque : Cette solution VBA fonctionne pour la cellule que vous sélectionnez avant d'exécuter le code. Par exemple, si vous cliquez sur la cellule A1, elle extraira toutes les valeurs correspondantes de A1 des autres feuilles.
Référencer la même cellule de plusieurs feuilles de calcul dans une feuille maîtresse avec une fonctionnalité incroyable
Pour les utilisateurs à la recherche d'une solution plus pratique sans formules ni codage, Kutools for Excel offre une fonctionnalité intuitive appelée Référencer dynamiquement les feuilles de calcul. Avec cet outil, vous pouvez extraire la même référence de cellule de dizaines voire centaines de feuilles de calcul en quelques clics seulement, peu importe comment les feuilles sont nommées. Cela est idéal pour les utilisateurs qui consolident fréquemment des données et préfèrent un processus visuel et étape par étape plutôt que d'écrire des formules ou d'éditer du code VBA.
Après avoir installé Kutools for Excel, suivez ces étapes pour consolider des données provenant de plusieurs feuilles de calcul :
1. Dans votre feuille maîtresse, sélectionnez la cellule (par exemple, B8) où vous souhaitez afficher les références à remplir à partir d'autres feuilles de calcul.

2. Allez dans l'onglet Kutools, sélectionnez Plus, puis choisissez Référencer dynamiquement les feuilles de calcul comme indiqué ci-dessous :

3. Dans la boîte de dialogue Remplir les références des feuilles de calcul, choisissez Remplir verticalement cellule après cellule dans l'ordre de remplissage, puis cliquez sur le petit cadenas à côté de la zone de texte de la formule, et le cadenas gris deviendra jaune, ce qui signifie que la formule et la référence de cellule ont été verrouillées. Vous pourrez alors cliquer sur n'importe quelle cellule pour extraire les références B8 des autres feuilles de calcul, dans cet exemple je cliquerai sur la cellule B2. Ensuite, cochez les feuilles à partir desquelles vous souhaitez extraire les références des cellules. Voir capture d'écran :
Remarque : Cliquez toujours sur le cadenas pour fixer votre référence de cellule choisie. Si le cadenas n'est pas défini, la référence de cellule peut changer en fonction de vos sélections, entraînant potentiellement des résultats incorrects.
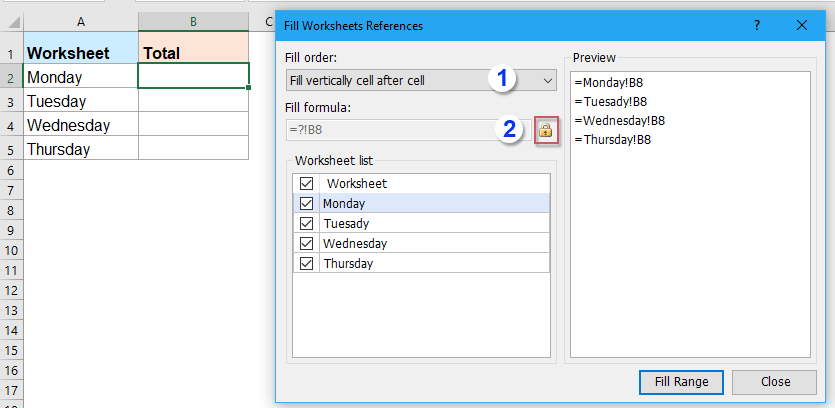
4. Cliquez sur le bouton Remplir la plage. Le programme extraira instantanément les valeurs des cellules choisies (par exemple, B8) de toutes les feuilles sélectionnées et les listera dans votre feuille maîtresse, chacune dans sa propre ligne. Une fois terminé, vous pouvez fermer la boîte de dialogue et ajuster la mise en forme de votre feuille de synthèse selon vos besoins.

Cette approche est particulièrement utile lorsqu'il s'agit d'un grand nombre de feuilles ou lorsque les noms des feuilles sont irréguliers et que des référencements manuels fréquents ou des ajustements de formules sont impraticables. Le processus est visuel et facile à suivre, rendant les tâches de consolidation de classeurs beaucoup plus gérables.
Cliquez pour télécharger Kutools for Excel et essayer gratuitement maintenant !
Plus d'articles :
- Copier des lignes à partir de plusieurs feuilles de calcul en fonction de critères dans une nouvelle feuille
- Supposons que vous ayez un classeur avec plusieurs feuilles partageant le même format. Si vous souhaitez copier toutes les lignes où la colonne C contient le texte « Terminé » dans une nouvelle feuille de calcul, ce guide vous aidera à réaliser cela efficacement — sans avoir besoin de copier et coller manuellement, économisant ainsi un temps considérable.
- Créer une liste de valeurs uniques à partir de plusieurs feuilles de calcul
- Vous cherchez un moyen rapide de compiler une liste de valeurs uniques à partir de toutes les feuilles d'un classeur ? Par exemple, si plusieurs feuilles contiennent des listes de noms qui se chevauchent, cette technique vous aide à extraire chaque nom unique dans une nouvelle liste unique pour analyse.
- Compter une valeur spécifique dans plusieurs feuilles de calcul
- Si vous avez plusieurs feuilles contenant des données similaires et que vous souhaitez compter le nombre de fois qu'une valeur particulière apparaît (par exemple, « Excel ») dans toutes les feuilles, cet article démontre des approches efficaces que vous pouvez utiliser.
- Insérer la même image dans plusieurs feuilles de calcul
- Insérer une image dans une feuille de calcul est facile, mais que faire si vous souhaitez que la même image apparaisse dans toutes les feuilles de calcul de votre classeur ? Ce guide montre une méthode pour réaliser cela efficacement en quelques étapes.
- Exécuter la même macro sur plusieurs feuilles de calcul en même temps dans Excel
- Par défaut, l'exécution d'une macro traite uniquement la feuille active, mais vous pourriez avoir besoin de l'appliquer à plusieurs feuilles à la fois. Cet article révèle des méthodes pour exécuter la même macro sur plusieurs feuilles simultanément, améliorant ainsi l'efficacité.
Meilleurs outils de productivité pour Office
Améliorez vos compétences Excel avec Kutools pour Excel, et découvrez une efficacité incomparable. Kutools pour Excel propose plus de300 fonctionnalités avancées pour booster votre productivité et gagner du temps. Cliquez ici pour obtenir la fonctionnalité dont vous avez le plus besoin...
Office Tab apporte l’interface par onglets à Office, simplifiant considérablement votre travail.
- Activez la modification et la lecture par onglets dans Word, Excel, PowerPoint, Publisher, Access, Visio et Project.
- Ouvrez et créez plusieurs documents dans de nouveaux onglets de la même fenêtre, plutôt que dans de nouvelles fenêtres.
- Augmente votre productivité de50 % et réduit des centaines de clics de souris chaque jour !
Tous les modules complémentaires Kutools. Une seule installation
La suite Kutools for Office regroupe les modules complémentaires pour Excel, Word, Outlook & PowerPoint ainsi qu’Office Tab Pro, idéal pour les équipes travaillant sur plusieurs applications Office.
- Suite tout-en-un — modules complémentaires Excel, Word, Outlook & PowerPoint + Office Tab Pro
- Un installateur, une licence — installation en quelques minutes (compatible MSI)
- Une synergie optimale — productivité accélérée sur l’ensemble des applications Office
- Essai complet30 jours — sans inscription, ni carte bancaire
- Meilleure valeur — économisez par rapport à l’achat d’add-ins individuels