Comment convertir plusieurs fichiers xls en fichiers xlsx dans Excel ?
Pour convertir un ancien fichier XLS Excel en un nouveau fichier XLSX, vous pouvez utiliser la fonction Enregistrer sous dans Excel. Cependant, si vous devez convertir plusieurs fichiers XLS à la fois, comment pouvez-vous gérer cette tâche efficacement ?
- Convertir plusieurs formats xls en formats xlsx avec la fonction Enregistrer sous un par un
- Convertir plusieurs formats xls en formats xlsx à la fois avec du code VBA
- Convertir plusieurs formats xls en formats xlsx à la fois avec une fonctionnalité puissante
- Convertir plusieurs classeurs en fichiers PDF à la fois
Convertir plusieurs formats xls en formats xlsx avec la fonction Enregistrer sous un par un
La fonction Enregistrer sous dans Excel peut vous aider à convertir le format xls de l'ancien classeur au nouveau format xlsx un par un.
1. Ouvrez votre classeur que vous souhaitez convertir.
2. Cliquez sur Fichier > Enregistrer sous, et une boîte de dialogue Enregistrer sous s'affichera, spécifiez un dossier pour placer le nouveau format du fichier, puis cliquez sur la liste déroulante Type d'enregistrement pour choisir Classeur Excel, voir capture d'écran :
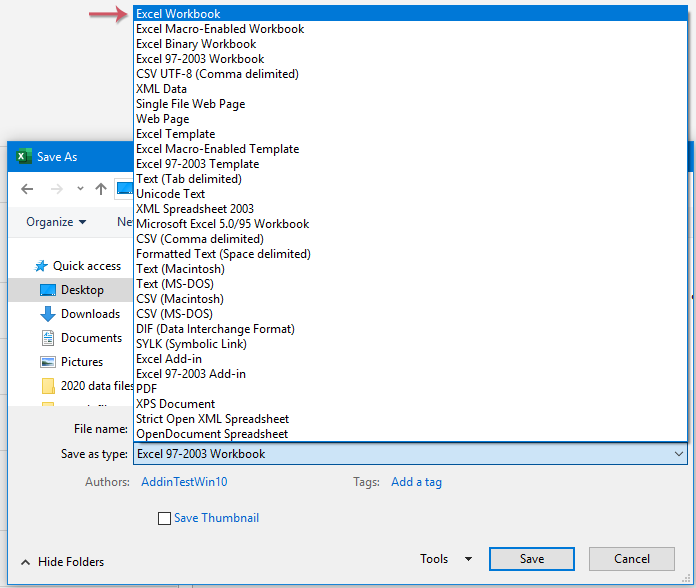
3. Ensuite, cliquez sur le bouton Enregistrer pour fermer la boîte de dialogue, et ce format Excel a été converti de xls en xlsx.
Convertir plusieurs formats xls en formats xlsx à la fois avec du code VBA
Si vous souhaitez convertir plusieurs fichiers xls en fichiers xlsx à la fois sans les enregistrer un par un, voici un code VBA qui pourrait vous aider, veuillez suivre les étapes ci-dessous :
1. Maintenez les touches ALT + F11 enfoncées pour ouvrir la fenêtre Microsoft Visual Basic for Applications.
2. Cliquez sur Insertion > Module, puis collez le code suivant dans la fenêtre Module.
Code VBA : Convertir plusieurs formats xls en formats xlsx à la fois
Sub ConvertToXlsx()
'Updateby Extendoffice
Dim strPath As String
Dim strFile As String
Dim xWbk As Workbook
Dim xSFD, xRFD As FileDialog
Dim xSPath As String
Dim xRPath As String
Set xSFD = Application.FileDialog(msoFileDialogFolderPicker)
With xSFD
.Title = "Please select the folder contains the xls files:"
.InitialFileName = "C:\"
End With
If xSFD.Show <> -1 Then Exit Sub
xSPath = xSFD.SelectedItems.Item(1)
Set xRFD = Application.FileDialog(msoFileDialogFolderPicker)
With xRFD
.Title = "Please select a folder for outputting the new files:"
.InitialFileName = "C:\"
End With
If xRFD.Show <> -1 Then Exit Sub
xRPath = xRFD.SelectedItems.Item(1) & "\"
strPath = xSPath & "\"
strFile = Dir(strPath & "*.xls")
Application.ScreenUpdating = False
Application.DisplayAlerts = False
Do While strFile <> ""
If Right(strFile, 3) = "xls" Then
Set xWbk = Workbooks.Open(Filename:=strPath & strFile)
xWbk.SaveAs Filename:=xRPath & strFile & "x", _
FileFormat:=xlOpenXMLWorkbook
xWbk.Close SaveChanges:=False
End If
strFile = Dir
Loop
Application.DisplayAlerts = True
Application.ScreenUpdating = True
End Sub
3. Appuyez sur la touche F5 pour exécuter ce code, et une fenêtre s'affichera, veuillez sélectionner un dossier contenant les fichiers xls que vous souhaitez convertir, voir capture d'écran :

4. Cliquez sur OK, une autre fenêtre apparaît, veuillez sélectionner un chemin de dossier où vous souhaitez enregistrer les nouveaux fichiers convertis, voir capture d'écran :

5. Cliquez sur OK. Une fois la conversion terminée, accédez au dossier spécifié pour visualiser les résultats.
 |  |
Convertir plusieurs formats xls en formats xlsx à la fois avec une fonctionnalité puissante
Avec cet utilitaire Convertisseur de format de Kutools pour Excel, vous pouvez convertir plusieurs formats xls en formats xlsx ou vice versa, il peut également vous aider à convertir plusieurs classeurs en fichiers PDF en une seule fois.
1. Cliquez sur Kutools Plus > Classeur > Convertisseur de format, voir capture d'écran :

2. Une boîte de dialogue apparaîtra pour vous rappeler de fermer le classeur que vous souhaitez convertir. Voir capture d'écran :

3. Cliquez sur OK, puis, dans la boîte de dialogue Convertisseur de format de fichier , spécifiez les options suivantes :
- Dans la liste déroulante Type de conversion, sélectionnez Excel 97-2003 vers Excel 2007 ou ultérieur ;
- Cliquez ensuite sur le bouton Ajouter pour ajouter les fichiers xls que vous souhaitez convertir. Vous pouvez ajouter des classeurs depuis votre disque dur ou OneDrive selon vos besoins.

4. Après avoir inséré les fichiers xls, toujours dans la Convertisseur de format de fichier boîte de dialogue, veuillez cliquer ![]() sur le bouton pour choisir un chemin de dossier pour enregistrer les fichiers convertis, puis spécifiez les opérations dont vous avez besoin en bas de la boîte de dialogue, voir capture d'écran :
sur le bouton pour choisir un chemin de dossier pour enregistrer les fichiers convertis, puis spécifiez les opérations dont vous avez besoin en bas de la boîte de dialogue, voir capture d'écran :

- Si les classeurs dans les sous-dossiers doivent également être convertis, cochez la case Inclure les sous-dossiers lors de l'ajout de dossiers ;
- Si vous souhaitez supprimer les fichiers sources après la conversion, cochez la case Supprimer les fichiers sources après la conversion ;
- Si vous souhaitez conserver la date de modification des fichiers originaux, cochez la case Conserver la date de modification des fichiers originaux ;
- La structure des répertoires des fichiers peut être conservée en cochant la case La structure des répertoires des fichiers est conservée lors de la conversion ;
5. Cliquez ensuite sur OK pour commencer la conversion. Une fois la conversion terminée, accédez au dossier spécifié pour visualiser les résultats. Voir captures d'écran :
 |  |
Kutools pour Excel - Boostez Excel avec plus de 300 outils essentiels. Profitez de fonctionnalités IA gratuites en permanence ! Obtenez-le maintenant
Meilleurs outils de productivité pour Office
Améliorez vos compétences Excel avec Kutools pour Excel, et découvrez une efficacité incomparable. Kutools pour Excel propose plus de300 fonctionnalités avancées pour booster votre productivité et gagner du temps. Cliquez ici pour obtenir la fonctionnalité dont vous avez le plus besoin...
Office Tab apporte l’interface par onglets à Office, simplifiant considérablement votre travail.
- Activez la modification et la lecture par onglets dans Word, Excel, PowerPoint, Publisher, Access, Visio et Project.
- Ouvrez et créez plusieurs documents dans de nouveaux onglets de la même fenêtre, plutôt que dans de nouvelles fenêtres.
- Augmente votre productivité de50 % et réduit des centaines de clics de souris chaque jour !
Tous les modules complémentaires Kutools. Une seule installation
La suite Kutools for Office regroupe les modules complémentaires pour Excel, Word, Outlook & PowerPoint ainsi qu’Office Tab Pro, idéal pour les équipes travaillant sur plusieurs applications Office.
- Suite tout-en-un — modules complémentaires Excel, Word, Outlook & PowerPoint + Office Tab Pro
- Un installateur, une licence — installation en quelques minutes (compatible MSI)
- Une synergie optimale — productivité accélérée sur l’ensemble des applications Office
- Essai complet30 jours — sans inscription, ni carte bancaire
- Meilleure valeur — économisez par rapport à l’achat d’add-ins individuels