Comment créer rapidement une liste déroulante dépendante dynamique dans Excel ?
La plupart d'entre nous peuvent créer une liste déroulante en utilisant la fonction de validation des données dans Excel, mais parfois nous avons besoin d'une liste déroulante liée ou dynamique, cela signifie que lorsque vous choisissez une valeur dans la liste déroulante A et que vous voulez le valeurs à mettre à jour dans la liste déroulante B. Dans Excel, nous pouvons créer une liste déroulante dynamique avec le Validation des données caractéristique et la INDIRECT fonction. Ce didacticiel décrira comment créer des listes déroulantes dépendantes dans Excel.
- Créer une liste déroulante dépendante dynamique dans Excel
- Créez rapidement des listes déroulantes dépendantes avec un outil incroyable
Créer une liste déroulante dépendante dynamique dans Excel
Supposons que j'ai un tableau de quatre colonnes qui indiquent quatre types de denrées alimentaires: fruits, aliments, viande et boisson et en dessous se trouvent le nom spécifique de l'aliment. Voir la capture d'écran suivante:
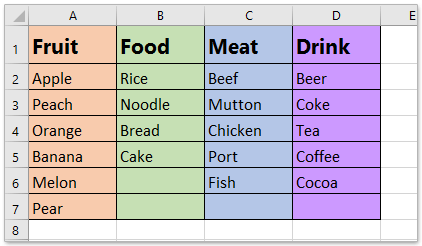
Maintenant, je dois créer une liste déroulante contenant les denrées alimentaires, telles que les fruits, les aliments, la viande et les boissons et la deuxième liste déroulante aurait le nom spécifique de l'aliment. Si je sélectionne de la nourriture, la deuxième liste déroulante affichera le riz, les nouilles, le pain et le gâteau. Pour ce faire, veuillez suivre les étapes suivantes:
1. Tout d'abord, je dois créer des noms de plage pour ces colonnes et la première ligne de catégories.
(1.) Créez un nom de plage pour les catégories, la première ligne, sélectionnez A1: D1 et tapez le nom de la plage Denrées alimentaires into the Zone Nom, puis appuyez Entrer clé.

(2.) Ensuite, vous devez nommer la plage pour chacune des colonnes comme ci-dessus comme indiqué ci-dessous:
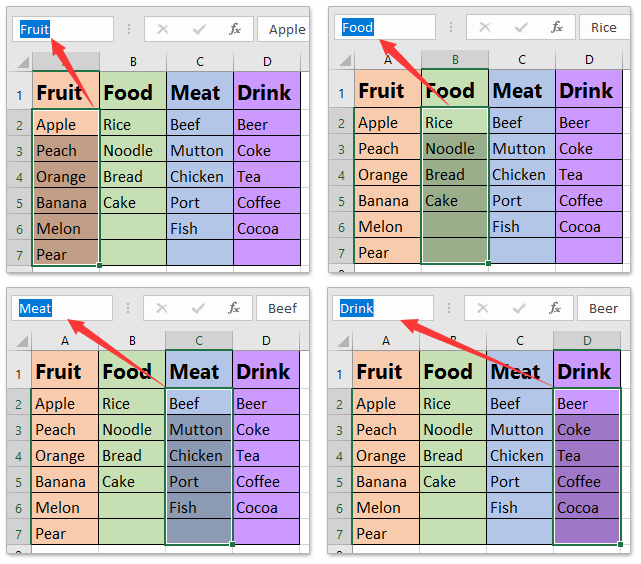
Conseil - Volet de navigation: Batch crée plusieurs plages nommées et liste dans un volet dans Excel
Normalement, nous ne pouvons définir qu'une seule plage de noms à la fois dans Excel. Mais dans certains cas, vous devrez peut-être créer plusieurs plages nommées. Cela doit être assez fastidieux de définir plusieurs fois des noms un par un. Kutools for Excel fournit un tel utilitaire pour créer rapidement par lots plusieurs plages nommées et répertorier ces plages nommées dans le Volet de navigation pour une vue et un accès faciles.
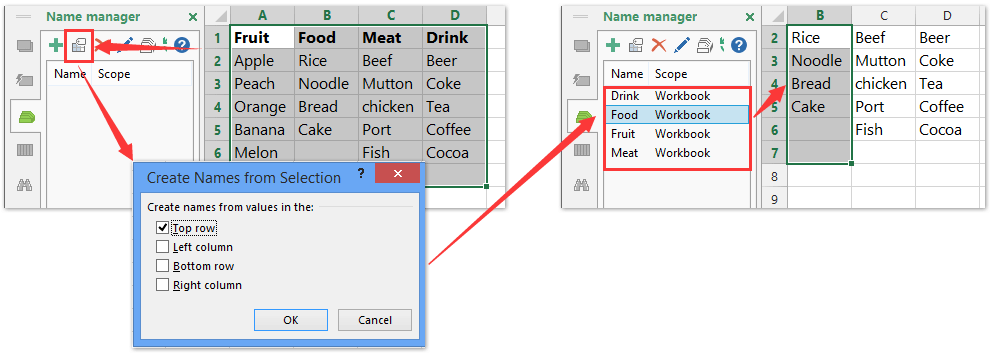
2. Maintenant, je peux créer la première liste déroulante, veuillez sélectionner une cellule vide ou une colonne à laquelle vous souhaitez appliquer cette liste déroulante, puis cliquez sur Données > Validation des données > Validation des données, voir capture d'écran:

3. Dans le Validation des données boîte de dialogue, cliquez sur Paramètres onglet, choisissez Liste du Autoriser liste déroulante et saisissez cette formule = Aliments into the Identifier boîte. Voir la capture d'écran:
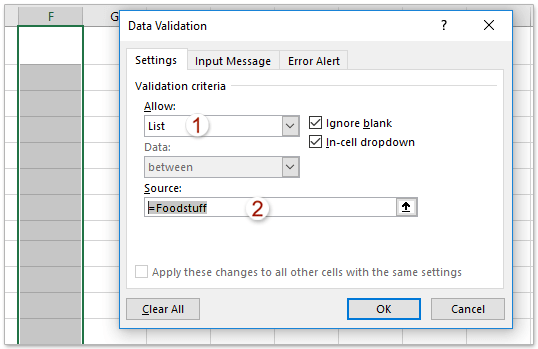
Notes: Vous devez taper dans la formule ce que vous avez nommé vos catégories.
4. Cliquez OK et ma première liste déroulante a été créée, puis sélectionnez la cellule et faites glisser la poignée de remplissage vers la cellule à laquelle vous souhaitez appliquer cette option.

5. Ensuite, je peux créer la deuxième liste déroulante, sélectionner une cellule vide et cliquer sur Données > Validation des données > Validation des données encore une fois, dans le Validation des données boîte de dialogue, cliquez sur Paramètres onglet, choisissez Liste du Autoriser liste déroulante et saisissez cette formule = indirect (F1) into the Identifier boîte, voir capture d'écran:
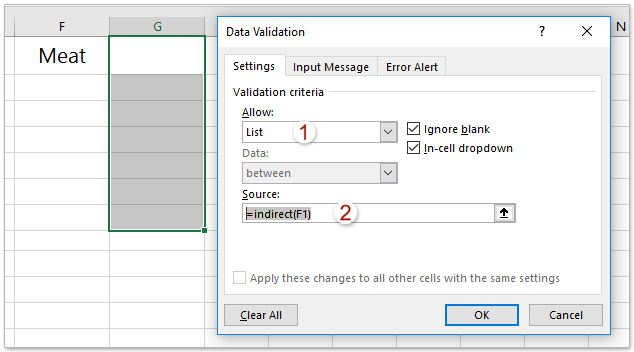
Notes: F1 indique l'emplacement de la cellule pour la première liste déroulante que j'ai créée, vous pouvez la modifier selon vos besoins.
6. Puis clique OK, et faites glisser le contenu de la cellule vers le bas, et la liste déroulante dépendante a été créée avec succès. Voir la capture d'écran:


Et puis si je choisis un type d'aliment, la cellule correspondante n'affichera que son nom d'aliment spécifique.
Notes:
1. La flèche déroulante n'est visible que lorsque la cellule est active.
2. Vous pouvez continuer à aller plus loin à votre guise, si vous souhaitez créer la troisième liste déroulante, utilisez simplement la deuxième liste déroulante comme Identifier du troisième menu déroulant.
Démo: créer une liste déroulante dynamique dans Excel
Créez rapidement des listes déroulantes dépendantes avec un outil incroyable
Supposons que vous ayez une table de données dans la plage B2: E8 et que vous souhaitiez créer des listes déroulantes indépendantes basées sur la table de données de la plage G2: H8. Maintenant, vous pouvez le faire facilement avec le Liste déroulante dynamique caractéristique de Kutools for Excel.

Kutools for Excel- Comprend plus de 300 outils pratiques pour Excel. Essai gratuit complet de 30 jours, aucune carte de crédit requise! Achetez-le Maintenant
1Cliquez sur Kutools > La liste déroulante > Liste déroulante dynamique pour activer cette fonctionnalité.

2. Dans la boîte de dialogue contextuelle, procédez comme suit:

(1) Cochez la case Liste déroulante dépendante de 2 niveaux l'option;
(2) Dans la zone Plage de données, veuillez sélectionner la table de données sur laquelle vous allez créer des listes déroulantes indépendantes basées sur;
(3) Dans la zone Plage de sortie, veuillez sélectionner la plage de destination dans laquelle vous placerez les listes déroulantes indépendantes.
3. Clique le Ok .
Jusqu'à présent, les listes déroulantes indépendantes ont été créées dans la plage de destination spécifiée. Vous pouvez sélectionner facilement des options dans ces listes déroulantes indépendantes.

Articles Liés:
Meilleurs outils de productivité bureautique
Améliorez vos compétences Excel avec Kutools for Excel et faites l'expérience d'une efficacité comme jamais auparavant. Kutools for Excel offre plus de 300 fonctionnalités avancées pour augmenter la productivité et gagner du temps. Cliquez ici pour obtenir la fonctionnalité dont vous avez le plus besoin...

Office Tab apporte une interface à onglets à Office et facilite grandement votre travail
- Activer l'édition et la lecture par onglets dans Word, Excel, PowerPoint, Publisher, Access, Visio et Project.
- Ouvrez et créez plusieurs documents dans de nouveaux onglets de la même fenêtre, plutôt que dans de nouvelles fenêtres.
- Augmente votre productivité de 50% et réduit des centaines de clics de souris chaque jour!
