Comment trouver et mettre en évidence les lignes en double dans une plage dans Excel ?
Parfois, des enregistrements en double peuvent exister dans la plage de données de votre feuille de calcul, et vous pourriez avoir besoin de trouver ou de mettre en évidence ces lignes en double, comme le montrent les captures d'écran suivantes. Vérifier manuellement chaque ligne pour détecter les doublons est chronophage et irréaliste, surtout lorsqu'il s'agit de centaines de lignes. Ce guide présentera plusieurs méthodes efficaces pour gérer cette tâche de manière optimale.
 | 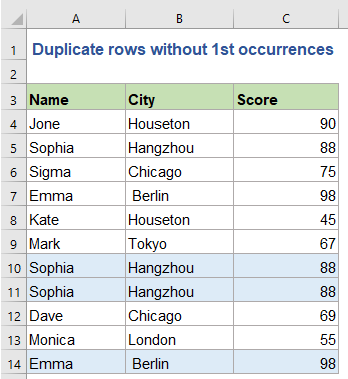 |
Trouver des lignes en double sur plusieurs colonnes avec des formules
Mettre en évidence des lignes en double sur plusieurs colonnes avec la mise en forme conditionnelle
Trouver des lignes en double sur plusieurs colonnes avec des formules
La formule suivante peut vous aider à trouver les enregistrements en double, veuillez procéder comme suit :
1. Dans la cellule vide adjacente, cellule D2 dans ce cas, veuillez entrer la formule ci-dessous :
2. Ensuite, faites glisser la poignée de recopie vers le bas jusqu'aux cellules pour appliquer cette formule. Vous pouvez maintenant voir que si des lignes identiques existent dans cette plage utilisée, elle affichera Ligne en double, voir capture d'écran :

- Remarques :
- 1. Dans la formule, $A$2:$A$12 , $B$2:$B$12 , $C$2:$C$12 indiquent les plages de colonnes à partir desquelles vous souhaitez trouver les doublons. Vous pouvez les modifier selon vos besoins. Et A2, B2, C2 représentent les premières cellules dans chaque colonne des données auxquelles cette formule doit être appliquée, vous pouvez également les changer.
- 2. La formule ci-dessus repose sur des données dans 3 colonnes. S'il y a 4 colonnes ou plus dans votre plage de données à partir desquelles vous devez trouver les valeurs en double depuis la première ligne, il suffit d'ajouter les références de colonnes comme indiqué dans cette formule : =SI(NB.SI.ENS($A$2:$A$12;$A2;$B$2:$B$12;$B2;$C$2:$C$12;$C2;$D$2:$D$12;$D2)>1; "Ligne en double"; "").
Conseils : Si vous voulez trouver des lignes en double sans les premières occurrences, veuillez appliquer la formule suivante :

Mettre en évidence des lignes en double sur plusieurs colonnes avec la mise en forme conditionnelle
Si vous ne parvenez pas à appliquer correctement la formule, ne vous inquiétez pas, l'utilitaire Mise en forme conditionnelle peut également vous aider à mettre en évidence les lignes en double. Suivez les étapes suivantes :
1. La première étape consiste à utiliser la fonction CONCATENER pour combiner toutes les données en une seule cellule pour chaque ligne. Tapez la formule ci-dessous dans la cellule D2, puis copiez la formule vers le bas jusqu'à la dernière ligne de données, voir capture d'écran :
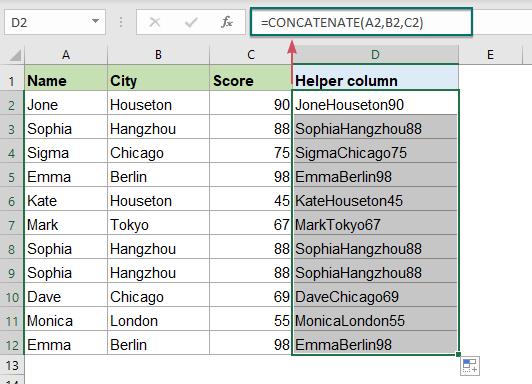
2. Ensuite, sélectionnez la plage où vous souhaitez trouver les lignes en double, y compris les formules dans la colonne D, puis allez dans l'onglet Accueil, et cliquez sur Mise en forme conditionnelle > Nouvelle règle, voir capture d'écran :

3. Dans la boîte de dialogue Nouvelle règle de mise en forme, effectuez les opérations suivantes :
- Cliquez sur Utiliser une formule pour déterminer les cellules à mettre en forme dans la liste Sélectionner un type de règle ;
- Puis, entrez cette formule =NB.SI($D$2:$D$12;$D2)>1 (Mettre en évidence les lignes en double avec les premières occurrences) ou =NB.SI($D$2:$D2;$D2)>1 (Mettre en évidence les lignes en double sans les premières occurrences) dans la zone de texte Mettre en forme les valeurs où cette formule est vraie ;
- Enfin, cliquez sur le bouton Format.
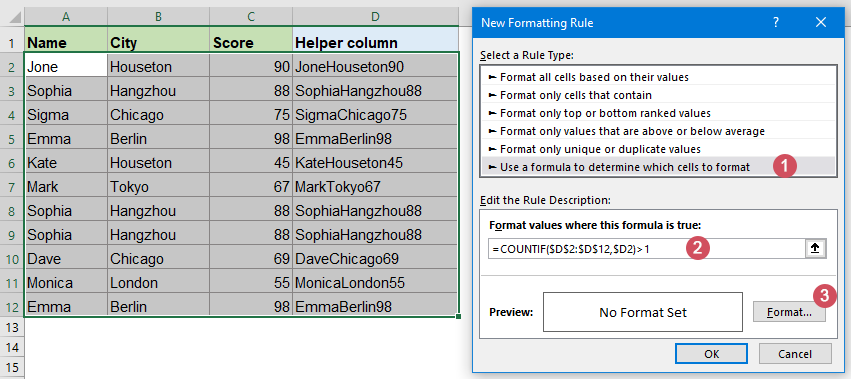
4. Dans la fenêtre Format de cellule qui apparaît, cliquez sur l'onglet Remplissage, puis choisissez une couleur pour mettre en évidence les doublons.
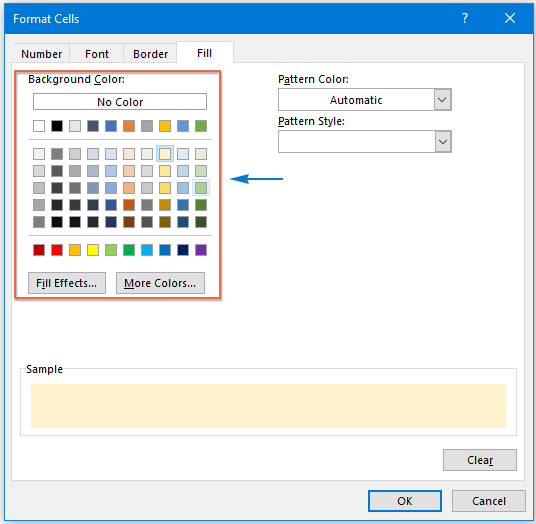
5. Cliquez sur OK > OK pour fermer les boîtes de dialogue, et les lignes en double sont immédiatement mises en évidence avec la couleur que vous avez choisie, voir capture d'écran :
| Mettre en évidence les lignes en double avec les premières occurrences | Mettre en évidence les lignes en double sans les premières occurrences |
 |  |
Sélectionner ou mettre en évidence des lignes en double sur plusieurs colonnes avec une fonctionnalité pratique
Les méthodes ci-dessus peuvent être quelque peu fastidieuses pour vous, alors voici une solution simple et pratique - Kutools pour Excel, avec son utilitaire Sélectionner des cellules en double et uniques, vous pouvez rapidement sélectionner les lignes en double ou uniques selon vos besoins.
1. Cliquez sur Kutools > Sélectionner > Sélectionner des cellules en double et uniques, voir capture d'écran :

2. Dans la boîte de dialogue Sélectionner des cellules en double et uniques, effectuez les opérations suivantes :
- Cliquez
 sur le bouton pour sélectionner la plage que vous souhaitez utiliser ;
sur le bouton pour sélectionner la plage que vous souhaitez utiliser ; - Ensuite, sélectionnez Par ligne dans la section Basé sur ;
- Puis, cochez l'option Doublons (sauf le 1er) ou Tous les doublons (y compris le 1er) sous la section Règle selon vos besoins ;
- Enfin, vous pouvez spécifier une couleur d'arrière-plan ou une couleur de police pour les lignes en double sous Traitement des résultats.
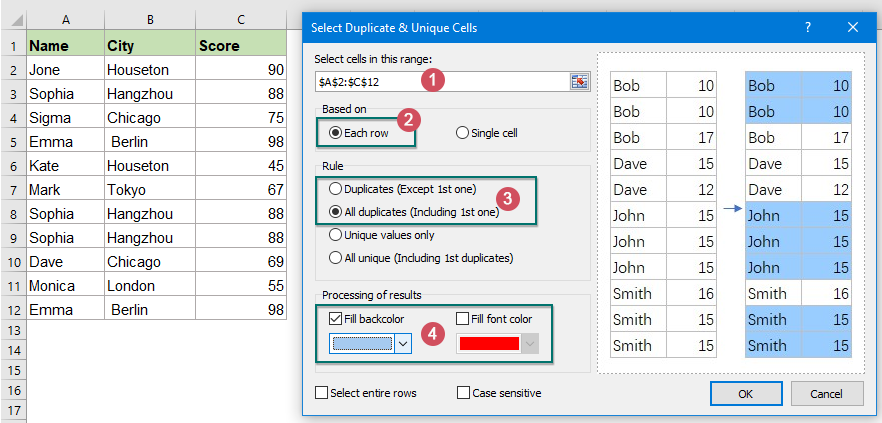
3. Cliquez ensuite sur OK, et les lignes en double sont sélectionnées comme le montrent les captures d'écran suivantes :
| Sélectionner les lignes en double incluant les premières occurrences | Sélectionner les lignes en double excluant les premières occurrences |
 | 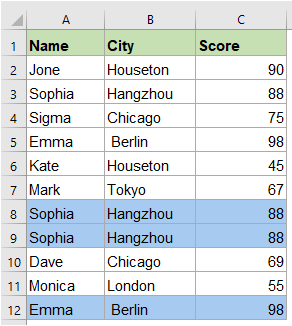 |
- Remarques :
- 1. Si vous cochez l'option Sélectionner les lignes entières, les lignes entières en double ou uniques seront sélectionnées.
- 2. Si vous cochez l'option Sensible à la casse, le texte sera comparé de manière sensible à la casse.
Kutools pour Excel - Boostez Excel avec plus de 300 outils essentiels. Profitez de fonctionnalités IA gratuites en permanence ! Obtenez-le maintenant
Articles connexes supplémentaires :
- Mettre en évidence les cellules consécutives en double dans une liste
- Supposons que j'ai une longue liste de données contenant certaines valeurs consécutives en double, comment pourrais-je mettre en évidence ces cellules consécutives en double comme le montre la capture d'écran suivante dans Excel ?
- Combiner des lignes en double et additionner les valeurs dans Excel
- Dans Excel, vous rencontrez souvent ce problème lorsque vous avez une plage de données contenant des entrées en double, et que vous souhaitez combiner les données en double et additionner les valeurs correspondantes dans une autre colonne, comme le montrent les captures d'écran suivantes. Comment pourriez-vous résoudre ce problème ?
- Mettre en évidence les valeurs en double dans différentes couleurs dans Excel
- Dans Excel, nous pouvons facilement mettre en évidence les valeurs en double dans une colonne avec une seule couleur en utilisant la mise en forme conditionnelle, mais parfois, nous avons besoin de mettre en évidence les valeurs en double dans différentes couleurs pour reconnaître rapidement et facilement les doublons comme le montre la capture d'écran suivante. Comment pourriez-vous résoudre cette tâche dans Excel ?
- Aligner les doublons ou les valeurs correspondantes dans deux colonnes
- Si vous avez deux listes de noms, et que vous voulez comparer ces deux colonnes et trouver les doublons dans les deux, puis aligner ou afficher les noms correspondants basés sur la première colonne dans une nouvelle colonne comme le montre la capture d'écran suivante. Pour lister les valeurs en double qui existent dans les deux colonnes, cet article peut introduire quelques astuces pour résoudre cela.
Meilleurs outils de productivité pour Office
Améliorez vos compétences Excel avec Kutools pour Excel, et découvrez une efficacité incomparable. Kutools pour Excel propose plus de300 fonctionnalités avancées pour booster votre productivité et gagner du temps. Cliquez ici pour obtenir la fonctionnalité dont vous avez le plus besoin...
Office Tab apporte l’interface par onglets à Office, simplifiant considérablement votre travail.
- Activez la modification et la lecture par onglets dans Word, Excel, PowerPoint, Publisher, Access, Visio et Project.
- Ouvrez et créez plusieurs documents dans de nouveaux onglets de la même fenêtre, plutôt que dans de nouvelles fenêtres.
- Augmente votre productivité de50 % et réduit des centaines de clics de souris chaque jour !
Tous les modules complémentaires Kutools. Une seule installation
La suite Kutools for Office regroupe les modules complémentaires pour Excel, Word, Outlook & PowerPoint ainsi qu’Office Tab Pro, idéal pour les équipes travaillant sur plusieurs applications Office.
- Suite tout-en-un — modules complémentaires Excel, Word, Outlook & PowerPoint + Office Tab Pro
- Un installateur, une licence — installation en quelques minutes (compatible MSI)
- Une synergie optimale — productivité accélérée sur l’ensemble des applications Office
- Essai complet30 jours — sans inscription, ni carte bancaire
- Meilleure valeur — économisez par rapport à l’achat d’add-ins individuels