Comment mettre en évidence les nombres impairs ou pairs dans Excel ?
Mettre en évidence les nombres impairs ou pairs dans Excel est une technique pratique qui aide les utilisateurs à analyser visuellement les données, à repérer immédiatement des modèles et à rendre les informations beaucoup plus accessibles, en particulier dans de grandes feuilles de calcul. Par exemple, vous pourriez vouloir différencier les scores de tests, lister les ID ou regrouper des nombres alternés. Ci-dessous, nous décrivons plusieurs méthodes efficaces pour accomplir cette tâche : utiliser la mise en forme conditionnelle, tirer parti de l'Assistant IA de Kutools, et utiliser une macro VBA pour mettre en surbrillance automatiquement les nombres impairs ou pairs. Ces solutions non seulement rendent vos données plus présentables, mais réduisent également le risque de manquer des tendances ou anomalies importantes.
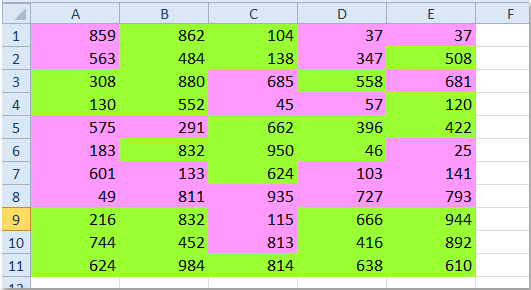
➤ Mettre en évidence les nombres impairs ou pairs avec la mise en forme conditionnelle
➤ Mettre en évidence les nombres impairs ou pairs avec l'Assistant IA de Kutools
➤ Mettre en évidence les nombres impairs ou pairs avec du code VBA
Mettre en évidence les nombres impairs ou pairs avec la mise en forme conditionnelle
La mise en forme conditionnelle vous permet d'appliquer automatiquement un format (comme une couleur de remplissage) basé sur des règles. C'est parfait pour mettre en évidence les nombres impairs ou pairs sans recherche ni tri manuel. Suivez les étapes ci-dessous :
1. Sélectionnez la plage qui contient les valeurs que vous souhaitez évaluer (une seule colonne, plusieurs colonnes ou toute la feuille - mais incluez uniquement les cellules que vous souhaitez formater).
2. Sous l'onglet Accueil, cliquez sur Mise en forme conditionnelle > Nouvelle règle.
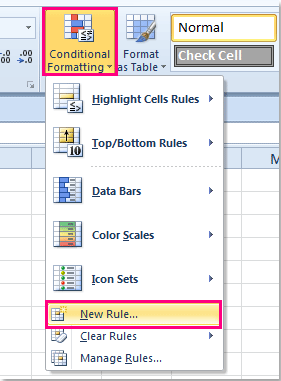
3. Dans Nouvelle règle de mise en forme, choisissez Utiliser une formule pour déterminer quelles cellules mettre en forme. Dans la zone Formater les valeurs où cette formule est vraie, entrez l'une de ces formules (pour les nombres impairs) :
=MOD(A1,2)=1=ISODD(A1)Conseils :
- A1 doit être la cellule en haut à gauche de votre plage sélectionnée. Ajustez-la si votre sélection commence ailleurs (par exemple, B2).
- Utilisez une référence relative (par exemple, A1, pas $A$1) afin que la règle s'applique correctement sur toute la plage.

4. Cliquez sur Format > Remplissage et choisissez une couleur de surbrillance, puis cliquez sur OK.

5. Cliquez à nouveau sur OK pour appliquer. Les nombres impairs seront mis en évidence immédiatement. Pour mettre en évidence les nombres pairs, répétez l'étape 3 avec une formule pour les nombres pairs.

Notes :
- Pour mettre en évidence pairs nombres, utilisez :
=MOD(A1,2)=0=ISEVEN(A1) - La mise en forme conditionnelle est dynamique — si une valeur change d'impair à pair (ou vice versa), la mise en évidence se met à jour automatiquement.
- Les cellules non numériques (texte, erreurs) sont ignorées par
ISODD/ISEVEN. Si les nombres sont stockés sous forme de texte, convertissez-les d'abord en nombres. - Pour utiliser différentes couleurs pour les valeurs impaires et paires, créez deux règles distinctes (une pour chaque formule).
- Si rien n'est mis en évidence, revérifiez la plage sélectionnée, assurez-vous que la référence de début de la formule correspond à la cellule en haut à gauche, et confirmez qu'il n'y a pas d'espaces avant ou après dans les nombres.
Mettre en évidence les nombres impairs ou pairs avec l'Assistant IA de Kutools
Kutools pour Excel est un complément conçu pour améliorer et rationaliser les fonctionnalités d'Excel, en particulier pour les utilisateurs recherchant des solutions rapides et automatisées pour des opérations répétitives ou complexes. La fonction Assistant IA de Kutools vous permet de mettre en évidence les nombres impairs ou pairs sur n'importe quelle plage en utilisant des instructions en langage naturel, vous évitant ainsi de configurer des formules ou des règles manuelles.
Après avoir installé Kutools pour Excel, ouvrez Excel et cliquez sur Kutools > Assistant IA pour afficher le panneau « Assistant IA de Kutools » sur le côté droit de la feuille de calcul.
- Sélectionnez la plage de données dans laquelle vous souhaitez mettre en évidence les nombres impairs ou pairs.
- Tapez votre demande dans la zone de chat en utilisant un langage courant. Par exemple :
Mettre en évidence les nombres impairs :
Mettre en évidence les nombres impairs dans la sélection avec une couleur bleu clair.
Mettre en évidence les nombres pairs :
Mettre en évidence les nombres pairs dans la sélection avec une couleur bleu clair. - Ensuite, appuyez soit sur Entrée, soit cliquez sur le bouton Envoyer. L'IA de Kutools traitera votre instruction, et une fois prête, cliquez simplement sur le bouton Exécuter pour appliquer la mise en évidence.
Cette méthode pilotée par l'IA est simple et accessible, même pour les débutants, car elle ne nécessite pas de configurer de formules ou de règles de mise en forme conditionnelle. L'IA interprète votre intention et gère les étapes techniques en arrière-plan, y compris le choix d'une couleur appropriée et la garantie que seuls les nombres pertinents sont formatés.
Avantages : Rapidité, flexibilité et capacité à utiliser des descriptions naturelles. Kutools pour Excel doit être installé et activé. Si l'IA ne reconnaît pas précisément votre demande, essayez de reformuler ou de fournir des instructions plus spécifiques pour de meilleurs résultats.
La mise en forme conditionnelle et l'Assistant IA de Kutools offrent des moyens efficaces de différencier visuellement les nombres impairs ou pairs. La mise en forme conditionnelle est idéale pour ceux qui préfèrent les capacités natives d'Excel et un contrôle manuel direct, tandis que l'Assistant IA de Kutools offre une expérience plus rapide et sans effort. Choisissez la solution qui correspond le mieux à votre routine et à vos préférences. Pour plus de stratégies utiles dans Excel, notre site Web propose des milliers de tutoriels couvrant divers scénarios.
Mettre en évidence les nombres impairs ou pairs avec du code VBA
Pour les utilisateurs à l'aise avec l'automatisation ou travaillant avec des jeux de données volumineux ou fréquemment modifiés, une macro VBA peut être une méthode très flexible. En utilisant VBA, vous pouvez créer un script pour mettre automatiquement en évidence tous les nombres impairs ou pairs dans une plage sélectionnée. Cette approche est particulièrement précieuse si vous devez réappliquer la mise en forme de manière répétée ou si vous souhaitez incorporer cette logique dans des solutions Excel personnalisées.
Contrairement à la mise en forme conditionnelle, qui repose sur des fonctionnalités prédéfinies d'Excel, le script VBA offre une personnalisation plus poussée, comme le passage en revue de différents schémas de couleurs ou l'inclusion de messages d'invite. Cependant, cela nécessite un accès et une compréhension de l'Éditeur Visual Basic dans Excel.
Comment utiliser VBA pour mettre en évidence les nombres impairs ou pairs :
1. Cliquez sur l'onglet Développeur > Visual Basic. Dans la fenêtre qui apparaît, sélectionnez Insertion > Module, et collez l'un des codes suivants dans la fenêtre de module vide. Si vous ne voyez pas l'onglet Développeur, activez-le via Fichier > Options > Personnaliser le ruban.
Pour mettre en évidence les nombres impairs :
Sub HighlightOddNumbers()
Dim WorkRng As Range
Dim Rng As Range
Dim xTitleId As String
Dim HighlightColor As Long
On Error Resume Next
xTitleId = "KutoolsforExcel"
Set WorkRng = Application.Selection
Set WorkRng = Application.InputBox("Select the range to highlight odd numbers:", xTitleId, WorkRng.Address, Type:=8)
If WorkRng Is Nothing Then Exit Sub
HighlightColor = vbCyan
For Each Rng In WorkRng
If IsNumeric(Rng.Value) And Rng.Value Mod 2 = 1 Then
Rng.Interior.Color = HighlightColor
End If
Next
End SubPour mettre en évidence les nombres pairs :
Sub HighlightEvenNumbers()
Dim WorkRng As Range
Dim Rng As Range
Dim xTitleId As String
Dim HighlightColor As Long
On Error Resume Next
xTitleId = "KutoolsforExcel"
Set WorkRng = Application.Selection
Set WorkRng = Application.InputBox("Select the range to highlight even numbers:", xTitleId, WorkRng.Address, Type:=8)
If WorkRng Is Nothing Then Exit Sub
HighlightColor = vbYellow
For Each Rng In WorkRng
If IsNumeric(Rng.Value) And Rng.Value Mod 2 = 0 Then
Rng.Interior.Color = HighlightColor
End If
Next
End Sub2. Pour exécuter la macro, cliquez n'importe où dans le code, puis appuyez sur F5 ou cliquez sur le bouton Exécuter (la flèche verte dans la barre d'outils supérieure). Une invite apparaîtra pour vous demander de sélectionner la plage à traiter. Après confirmation de votre sélection, la macro mettra automatiquement en évidence tous les nombres impairs (ou pairs) dans la couleur spécifiée dans la plage choisie.
Vous pouvez ajuster la variable HighlightColor à n'importe quelle couleur que vous préférez (par exemple, vbGreen, RGB(135,206,250)). Si vous avez besoin de supprimer la mise en évidence, sélectionnez la plage et utilisez la fonction Effacer les formats dans Excel, ou adaptez le code VBA pour réinitialiser la couleur des cellules.
Conseils et considérations :
- Cette méthode fonctionne sur des valeurs statiques : le formatage reste sauf si vous exécutez à nouveau la macro après avoir modifié vos nombres.
- Les macros nécessitent d'enregistrer le classeur en tant que fichier prenant en charge les macros (
*.xlsm). - Si vous rencontrez un avertissement de sécurité, assurez-vous que les macros sont activées dans les paramètres du Centre de confiance d'Excel.
- Si aucune option dans l'invite ne met en évidence vos données, assurez-vous d'avoir sélectionné uniquement des cellules numériques.
Si vous rencontrez des problèmes lors de l'exécution de la macro, vérifiez votre sélection de plage pour détecter des cellules non numériques, ou recherchez des erreurs de syntaxe dans le code collé. Pour une automatisation avancée ou un traitement par lots, vous pouvez combiner ces macros et les paramétrer davantage au besoin.
Article connexe :
Comment compter / sommer des nombres impairs / pairs ou des lignes dans Excel ?
Meilleurs outils de productivité pour Office
Améliorez vos compétences Excel avec Kutools pour Excel, et découvrez une efficacité incomparable. Kutools pour Excel propose plus de300 fonctionnalités avancées pour booster votre productivité et gagner du temps. Cliquez ici pour obtenir la fonctionnalité dont vous avez le plus besoin...
Office Tab apporte l’interface par onglets à Office, simplifiant considérablement votre travail.
- Activez la modification et la lecture par onglets dans Word, Excel, PowerPoint, Publisher, Access, Visio et Project.
- Ouvrez et créez plusieurs documents dans de nouveaux onglets de la même fenêtre, plutôt que dans de nouvelles fenêtres.
- Augmente votre productivité de50 % et réduit des centaines de clics de souris chaque jour !
Tous les modules complémentaires Kutools. Une seule installation
La suite Kutools for Office regroupe les modules complémentaires pour Excel, Word, Outlook & PowerPoint ainsi qu’Office Tab Pro, idéal pour les équipes travaillant sur plusieurs applications Office.
- Suite tout-en-un — modules complémentaires Excel, Word, Outlook & PowerPoint + Office Tab Pro
- Un installateur, une licence — installation en quelques minutes (compatible MSI)
- Une synergie optimale — productivité accélérée sur l’ensemble des applications Office
- Essai complet30 jours — sans inscription, ni carte bancaire
- Meilleure valeur — économisez par rapport à l’achat d’add-ins individuels