Comment ouvrir une feuille de calcul spécifique dans un classeur ?
Par défaut, Excel se souviendra de votre dernière feuille de calcul modifiée lorsque vous quittez votre programme Excel à chaque fois, et lorsque vous ouvrez votre classeur la prochaine fois, cette feuille sera affichée en premier. Supposons que vous ayez un grand classeur avec des centaines de feuilles de calcul, est-il possible pour vous de localiser une feuille de calcul spécifique fréquemment utilisée à chaque fois que vous lancez le fichier Excel ?
Avec l'aide du simple code VBA suivant, il ira automatiquement vers la feuille de calcul spécifique que vous avez définie, peu importe quelle feuille de calcul a été utilisée et sauvegardée la dernière fois.
Ouvrir une feuille de calcul spécifique dans un classeur avec un code VBA
Ouverture automatique d'un classeur spécifique lors de l'activation d'Excel avec Kutools pour Excel ![]()
Ajouter des classeurs à un dossier Favoris avec Office Tab ![]()
Ouvrir une feuille de calcul spécifique dans un classeur avec un code VBA
Veuillez suivre les étapes ci-dessous pour terminer cette tâche :
1. Ouvrez votre classeur que vous souhaitez utiliser.
2. Maintenez les touches ALT + F11 enfoncées pour ouvrir la fenêtre Microsoft Visual Basic for Applications.
3. Dans le volet gauche, sélectionnez le nom du classeur que vous souhaitez utiliser (si le volet gauche est masqué, cliquez sur Affichage > Explorateur de projets pour l'afficher), puis double-cliquez sur Ce Classeur pour ouvrir le Module, puis copiez et collez le code VBA suivant dans le volet droit. Voir capture d'écran :
Private Sub Workbook_Open()
Worksheets("Mastersheet").Activate
End Sub

Remarque : Dans le code ci-dessus, "Mastersheet" est le nom de la feuille de calcul qui doit être lancée lorsque vous ouvrez le classeur à chaque fois, vous pouvez le changer selon vos besoins.
4. Fermez l'éditeur VBA, et enregistrez le classeur sous forme de Classeur Excel prenant en charge les macros comme indiqué dans la capture d'écran suivante :

Maintenant, lorsque vous ouvrez votre classeur la prochaine fois, cliquez sur Activer le contenu, et il ira directement vers votre feuille de calcul spécifique. Cet avertissement ne s'affichera pas dans les processus ultérieurs d'ouverture, et votre feuille de calcul spécifique sera toujours ouverte en premier à chaque fois.

Ouverture automatique d'un classeur spécifique lors de l'activation d'Excel avec Kutools pour Excel
Si vous devez utiliser un classeur tous les jours, vous pouvez choisir d'ouvrir automatiquement cette feuille de calcul tout en activant Excel à chaque fois avec Kutools pour Excel.
Si vous avez installé Kutools pour Excel, il suffit d'ajouter le classeur à la liste Ouvrir ces fichiers lorsque Excel démarre la prochaine fois, puis lorsque vous ouvrez Excel à chaque fois, le classeur s'ouvre en même temps.
Après avoir installé gratuitement Kutools pour Excel, veuillez procéder comme suit :
1. Ouvrez le classeur que vous utilisez, et cliquez sur Kutools Plus> Classeur > Ouvrir ces fichiers lorsque Excel démarre la prochaine fois. voir capture d'écran :

2. Dans la boîte de dialogue qui apparaît, cochez le classeur et cliquez sur OK. Ensuite, lorsque vous activez Excel, le classeur s'ouvre.
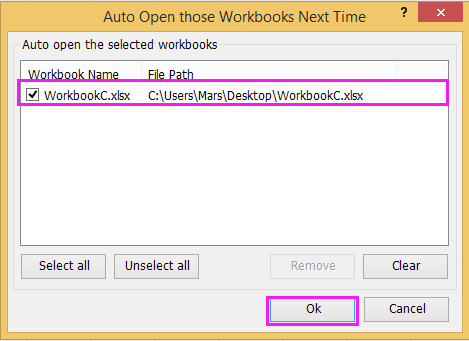
Astuce : Si vous n'avez pas besoin de l'ouvrir la prochaine fois, décochez le classeur dans la boîte de dialogue, et si vous ne voulez plus qu'il s'ouvre automatiquement, sélectionnez-le et cliquez sur Effacer pour le supprimer de la liste de la boîte de dialogue.
Ouverture automatique des classeurs lors de l'activation d'Excel la prochaine fois
Cliquez ici pour en savoir plus sur Ouvrir ces fichiers lorsque Excel démarre la prochaine fois.
Ajouter des classeurs à un dossier Favoris avec Office Tab
Si vous souhaitez simplement cliquer pour trouver certains classeurs spécifiques et les ouvrir lorsque vous en avez besoin, vous pouvez installer gratuitement Office Tab et ajouter les classeurs dans le dossier Favoris.
Après avoir installé gratuitement Office Tab, procédez comme suit :
Ouvrez les classeurs que vous devez ajouter aux Favoris, et cliquez sur Office Tab > Mes favoris > Ajouter tout à ce groupe. Voir capture d'écran :

Maintenant, tous les classeurs sont ajoutés au dossier Favoris, et cliquez sur Office Tab > Mes favoris flèche vers le bas pour sélectionner un classeur à ouvrir si nécessaire, et si vous souhaitez ouvrir tous ces classeurs, cliquez sur Ouvrir ce groupe.

Ajouter des classeurs à un dossier Favori
Meilleurs outils de productivité pour Office
Améliorez vos compétences Excel avec Kutools pour Excel, et découvrez une efficacité incomparable. Kutools pour Excel propose plus de300 fonctionnalités avancées pour booster votre productivité et gagner du temps. Cliquez ici pour obtenir la fonctionnalité dont vous avez le plus besoin...
Office Tab apporte l’interface par onglets à Office, simplifiant considérablement votre travail.
- Activez la modification et la lecture par onglets dans Word, Excel, PowerPoint, Publisher, Access, Visio et Project.
- Ouvrez et créez plusieurs documents dans de nouveaux onglets de la même fenêtre, plutôt que dans de nouvelles fenêtres.
- Augmente votre productivité de50 % et réduit des centaines de clics de souris chaque jour !
Tous les modules complémentaires Kutools. Une seule installation
La suite Kutools for Office regroupe les modules complémentaires pour Excel, Word, Outlook & PowerPoint ainsi qu’Office Tab Pro, idéal pour les équipes travaillant sur plusieurs applications Office.
- Suite tout-en-un — modules complémentaires Excel, Word, Outlook & PowerPoint + Office Tab Pro
- Un installateur, une licence — installation en quelques minutes (compatible MSI)
- Une synergie optimale — productivité accélérée sur l’ensemble des applications Office
- Essai complet30 jours — sans inscription, ni carte bancaire
- Meilleure valeur — économisez par rapport à l’achat d’add-ins individuels