Comment ajouter des flèches à un graphique en ligne / colonne dans Excel ?
Si vous avez un graphique en colonnes ou un graphique en lignes dans votre feuille de calcul, parfois, vous devez ajouter des flèches au graphique en colonnes pour indiquer la relation entre l'augmentation et la diminution. En réalité, il n'y a pas de méthode directe pour ajouter des flèches aux barres de colonnes, mais vous pouvez dessiner des formes de flèches et les copier sur le graphique en colonnes. Aujourd'hui, je vais parler de la façon d'ajouter des flèches aux graphiques en ligne ou en colonnes.
Ajouter des flèches à un graphique en colonnes dans Excel
Ajouter des flèches à un graphique en lignes dans Excel
 Ajouter des flèches à un graphique en colonnes dans Excel
Ajouter des flèches à un graphique en colonnes dans Excel
Supposons que j'ai une plage de données et un graphique en colonnes basé dessus comme suit, et maintenant je veux ajouter des flèches vers le bas et des flèches vers le haut en fonction des données.
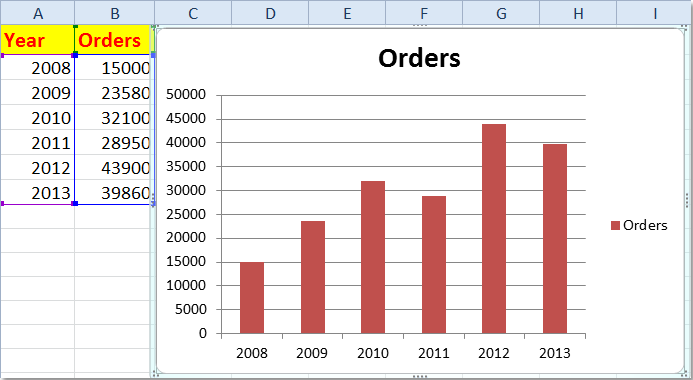
Vous pouvez convertir ces colonnes de données en flèches en suivant les étapes ci-dessous :
1. Insérez une forme de flèche dans une section vide de cette feuille de calcul en cliquant sur Insertion > Formes, puis choisissez Flèche vers le haut ou Flèche vers le bas depuis la section Flèches pleines selon vos besoins.
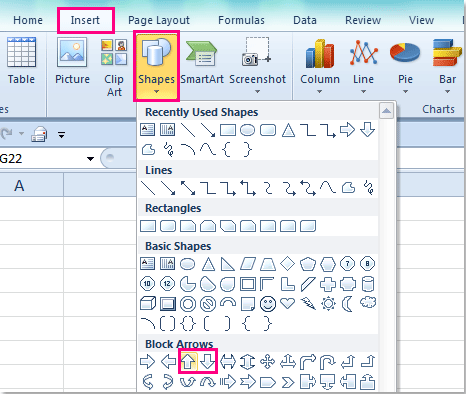
2. Ensuite, faites glisser la souris pour dessiner les flèches comme vous le souhaitez, et vous pouvez formater les styles des flèches selon vos besoins. Voir capture d'écran :

3. Sélectionnez l'une des flèches que vous souhaitez utiliser et appuyez sur Ctrl + C pour la copier, puis cliquez sur une colonne du graphique et toutes les colonnes seront sélectionnées.
4. Ensuite, appuyez sur Ctrl + V pour coller la flèche dans le graphique, vous obtiendrez le résultat suivant :

5. Après avoir terminé cela, vous pouvez supprimer les formes de flèches comme bon vous semble.
Remarque : Si vous souhaitez ajouter des flèches vers le haut et vers le bas selon vos besoins, il vous suffit de sélectionner une seule colonne et de coller votre flèche spécifiée plusieurs fois. Et vous obtiendrez ceci :
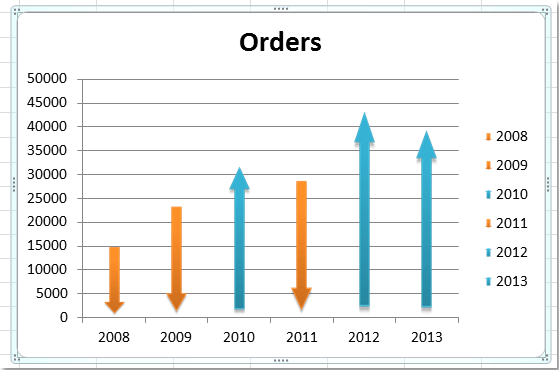
 Ajouter des flèches à un graphique en lignes dans Excel
Ajouter des flèches à un graphique en lignes dans Excel
Dans un graphique en lignes, vous pouvez également ajouter des flèches pour indiquer les tendances des données, veuillez procéder comme suit :
1. Dans votre graphique en lignes créé, sélectionnez la ligne de données et faites un clic droit, puis choisissez Format de série de données dans le menu contextuel, voir capture d'écran :

2. Dans la boîte de dialogue Format de série de données, cliquez sur Style de ligne dans le volet de gauche, puis spécifiez les Paramètres de flèche, vous pouvez choisir le type de flèche et la taille dont vous avez besoin. Voir capture d'écran :
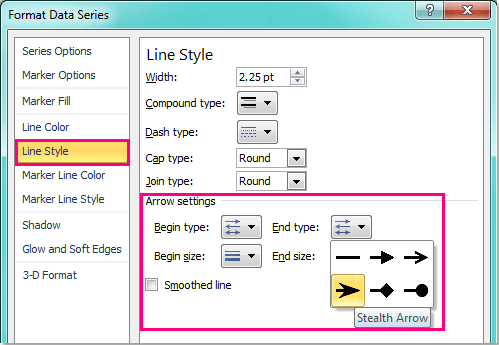
3. Ensuite, fermez cette boîte de dialogue, et les flèches ont été ajoutées au graphique en lignes, voir capture d'écran :

Articles connexes :
- Comment ajouter une image comme arrière-plan dans un graphique dans Excel ?
- Comment copier le format d'un graphique vers d'autres dans Excel ?
- Comment ajouter une barre de défilement à un graphique dans Excel ?
Meilleurs outils de productivité pour Office
Améliorez vos compétences Excel avec Kutools pour Excel, et découvrez une efficacité incomparable. Kutools pour Excel propose plus de300 fonctionnalités avancées pour booster votre productivité et gagner du temps. Cliquez ici pour obtenir la fonctionnalité dont vous avez le plus besoin...
Office Tab apporte l’interface par onglets à Office, simplifiant considérablement votre travail.
- Activez la modification et la lecture par onglets dans Word, Excel, PowerPoint, Publisher, Access, Visio et Project.
- Ouvrez et créez plusieurs documents dans de nouveaux onglets de la même fenêtre, plutôt que dans de nouvelles fenêtres.
- Augmente votre productivité de50 % et réduit des centaines de clics de souris chaque jour !
Tous les modules complémentaires Kutools. Une seule installation
La suite Kutools for Office regroupe les modules complémentaires pour Excel, Word, Outlook & PowerPoint ainsi qu’Office Tab Pro, idéal pour les équipes travaillant sur plusieurs applications Office.
- Suite tout-en-un — modules complémentaires Excel, Word, Outlook & PowerPoint + Office Tab Pro
- Un installateur, une licence — installation en quelques minutes (compatible MSI)
- Une synergie optimale — productivité accélérée sur l’ensemble des applications Office
- Essai complet30 jours — sans inscription, ni carte bancaire
- Meilleure valeur — économisez par rapport à l’achat d’add-ins individuels