Comment compter le nombre de jours, de jours ouvrables et de week-ends entre deux dates dans Excel ?
Avez-vous déjà eu besoin de compter le nombre de jours entre deux dates dans Excel ? Peut-être que parfois, vous souhaitez simplement calculer les jours ouvrables entre deux dates, et d'autres fois, vous devez compter uniquement les jours de week-end entre ces deux dates. Comment pourriez-vous compter le nombre de jours entre deux dates selon une condition spécifique ?
- Compter ou calculer le nombre de jours entre deux dates avec des formules
- Compter ou calculer le nombre de jours ouvrables entre deux dates avec des formules
- Compter ou calculer le nombre de jours de week-end entre deux dates avec des formules
- Compter ou calculer le nombre de jours ouvrables et de week-ends entre deux dates avec une fonctionnalité utile
- Compter ou calculer le nombre de jours, semaines, mois ou années entre deux dates
Compter ou calculer le nombre de jours entre deux dates avec des formules
Pour compter combien de jours il y a entre deux dates données, veuillez appliquer l'une des formules suivantes :
=B2-A2
Appuyez ensuite sur la touche Entrée, et vous obtiendrez le nombre de jours entre les deux dates. Voir capture d'écran :

Remarque : Dans la formule ci-dessus, A2 indique la date de début, et B2 indique la date de fin. Vous pouvez les remplacer selon vos besoins.

Découvrez la magie d'Excel avec Kutools AI
- Exécution intelligente : Effectuez des opérations sur les cellules, analysez les données et créez des graphiques, le tout piloté par des commandes simples.
- Formules personnalisées : Générez des formules adaptées pour rationaliser vos flux de travail.
- Codage VBA : Écrivez et implémentez du code VBA sans effort.
- Interprétation des formules : Comprenez facilement des formules complexes.
- Traduction de texte : Surmontez les barrières linguistiques dans vos feuilles de calcul.
Compter ou calculer le nombre de jours ouvrables entre deux dates avec des formules
Mais parfois, vous souhaitez seulement trouver le nombre de jours ouvrables (du lundi au vendredi), la formule ci-dessus ne fonctionnera pas pour vous. Dans ce cas, voici deux fonctions qui peuvent vous aider à résoudre ce problème.
1. Utiliser la fonction JOURS.OUVRES.INTL pour compter le nombre de jours ouvrables
Dans une cellule vide, veuillez entrer la formule ci-dessous :
Appuyez ensuite sur la touche Entrée, et vous compterez le nombre de jours ouvrables en excluant les dimanches et samedis entre les deux dates. Voir capture d'écran :

Remarque : Dans la formule ci-dessus, A2 indique la date de début, et B2 indique la date de fin.
2. Utiliser la fonction JOURS.OUVRES.INTL pour compter le nombre de jours ouvrables mais exclure les jours fériés
Parfois, il peut y avoir des jours fériés entre les deux dates. Si vous voulez calculer les jours ouvrables entre ces deux dates, vous devez exclure les samedis, dimanches et jours fériés. Cette fonction JOURS.OUVRES.INTL peut également vous aider.
La syntaxe de la fonction JOURS.OUVRES.INTL est : = JOURS.OUVRES.INTL ( Date_début , Date_fin , Jours_fériés )
Saisissez les dates des jours fériés dans les cellules que vous souhaitez soustraire des dates, puis entrez cette formule dans une cellule vide où vous souhaitez obtenir le résultat :
Appuyez ensuite sur la touche Entrée, le nombre de jours ouvrables qui n'inclut pas les dimanches, samedis et jours fériés aura été calculé. Voir capture d'écran :

Remarque : Dans la formule ci-dessus, A2 indique la date de début, B2 représente la date de fin et C2:C6 est la liste des jours fériés.
3. Utiliser les fonctions SOMME et ENT pour compter le nombre de jours ouvrables
Outre la fonction JOURS.OUVRES.INTL, il existe une autre formule qui pourrait vous aider à obtenir le nombre de jours ouvrables entre deux dates.
Dans une cellule vide, entrez ou copiez la formule ci-dessous :
Appuyez ensuite sur la touche Entrée, et tous les jours ouvrables seront calculés. Voir capture d'écran :

Remarques :
1. Parfois, vous avez 6 jours ouvrables par semaine (du lundi au samedi), donc vous devez calculer le nombre de jours ouvrables incluant les samedis mais excluant les dimanches. Dans ce cas, vous pouvez appliquer cette formule :

2. Dans les formules ci-dessus, A2 représente la date de début et B2 indique la date de fin.
Compter ou calculer le nombre de jours de week-end entre deux dates avec des formules
Voici également quelques formules pour compter uniquement le nombre de jours de week-end (samedis et dimanches) dans une période donnée pour vous. Veuillez entrer ou copier l'une des deux formules suivantes :
=SOMME(ENT((JOURSEM(A2-{1,7})+B2-A2)/7))
Appuyez ensuite sur la touche Entrée, et maintenant vous obtiendrez combien de week-ends entre ces deux dates. Voir capture d'écran :

Remarque : Dans la formule ci-dessus, A2 indique la date de début, B2 représente la date de fin.
Compter ou calculer le nombre de jours ouvrables et de week-ends entre deux dates avec une fonctionnalité utile
Pour compter le nombre de jours ouvrables ou de week-ends entre deux dates données, Kutools pour Excel propose l'utilitaire Formule Assistant qui contient des formules couramment utilisées, que vous pouvez appliquer pour calculer des âges, apparitions de mots, etc.
Après avoir installé Kutools pour Excel, procédez comme suit :
1. Cliquez sur une cellule où vous souhaitez placer le résultat, puis cliquez sur Kutools > Formula Helper > Formula Helper, voir capture d'écran :
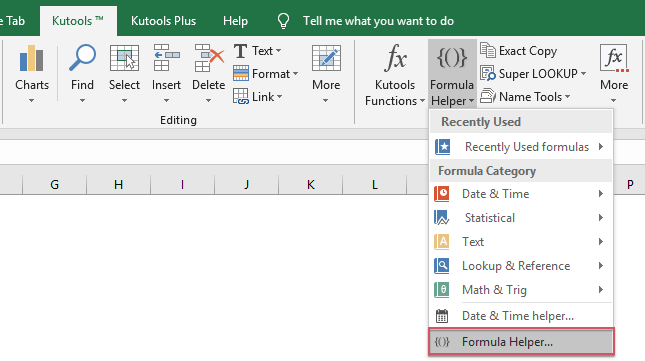
2. Dans la boîte de dialogue Formulas Helper, effectuez les opérations suivantes :
- Sélectionnez l'option Statistique dans le menu déroulant Type de formule ;
- Dans la liste Sélectionner une formule, choisissez Nombre de jours non ouvrables entre deux dates ou Nombre de jours ouvrables entre deux dates que vous souhaitez utiliser ;
- Ensuite, dans la section Entrée des arguments, sélectionnez les cellules qui contiennent respectivement la date de début et la date de fin.
- Enfin, cliquez sur le bouton OK pour obtenir le résultat comme le montre la capture d'écran suivante :

Compter ou calculer le nombre de jours, semaines, mois ou années entre deux dates
Avec la fonctionnalité Assistant Date & Heure de Kutools pour Excel, vous pouvez rapidement obtenir différents résultats de différence entre deux dates selon vos besoins sans mémoriser aucune formule, comme semaines + jours, mois + semaines, etc. Cliquez pour télécharger Kutools pour Excel !

Kutools pour Excel : plus de 300 outils pratiques pour Excel, essai gratuit sans limitation pendant 30 jours. Téléchargez et essayez gratuitement dès maintenant !
Plus d'articles relatifs aux dates et heures :
- Compter le nombre de jours, semaines, mois ou années entre deux dates
- Avez-vous déjà envisagé de calculer combien de jours, semaines, mois ou années entre deux dates données dans Excel ? Ce tutoriel peut vous aider à terminer les opérations suivantes aussi rapidement que possible.
- Calculer une date future basée sur une date donnée dans Excel
- Si vous devez ajouter un certain nombre de jours à une date donnée pour calculer la date future, comment pourriez-vous gérer cela dans Excel ?
- Calculer les heures entre des horaires après minuit dans Excel
- Supposons que vous ayez un tableau de temps pour enregistrer votre temps de travail, l'heure dans la colonne A est l'heure de début aujourd'hui et l'heure dans la colonne B est l'heure de fin le lendemain. Normalement, si vous calculez la différence de temps entre les deux heures en faisant directement "=B2-A2", cela n'affichera pas le bon résultat comme le montre la capture d'écran de gauche. Comment pourriez-vous calculer correctement les heures entre deux horaires après minuit dans Excel ?
- Calculer la date de retraite à partir de la date de naissance dans Excel
- Supposons qu'un employé prendra sa retraite à 60 ans, comment pourriez-vous calculer la date de retraite à partir de la date de naissance dans Excel ?
Meilleurs outils de productivité pour Office
Améliorez vos compétences Excel avec Kutools pour Excel, et découvrez une efficacité incomparable. Kutools pour Excel propose plus de300 fonctionnalités avancées pour booster votre productivité et gagner du temps. Cliquez ici pour obtenir la fonctionnalité dont vous avez le plus besoin...
Office Tab apporte l’interface par onglets à Office, simplifiant considérablement votre travail.
- Activez la modification et la lecture par onglets dans Word, Excel, PowerPoint, Publisher, Access, Visio et Project.
- Ouvrez et créez plusieurs documents dans de nouveaux onglets de la même fenêtre, plutôt que dans de nouvelles fenêtres.
- Augmente votre productivité de50 % et réduit des centaines de clics de souris chaque jour !
Tous les modules complémentaires Kutools. Une seule installation
La suite Kutools for Office regroupe les modules complémentaires pour Excel, Word, Outlook & PowerPoint ainsi qu’Office Tab Pro, idéal pour les équipes travaillant sur plusieurs applications Office.
- Suite tout-en-un — modules complémentaires Excel, Word, Outlook & PowerPoint + Office Tab Pro
- Un installateur, une licence — installation en quelques minutes (compatible MSI)
- Une synergie optimale — productivité accélérée sur l’ensemble des applications Office
- Essai complet30 jours — sans inscription, ni carte bancaire
- Meilleure valeur — économisez par rapport à l’achat d’add-ins individuels