Comment créer un graphique en secteurs de secteurs ou en barres de secteurs dans Excel ?
Le graphique en secteurs peut refléter le nombre de relations entre les parties, ainsi qu'entre chaque partie et le tout. Il est utilisé pour montrer les pourcentages. S'il y a plusieurs petites tranches représentant même moins de 10 % de votre graphique en secteurs, il peut être difficile de les voir clairement. Dans ce cas, vous pouvez utiliser un graphique en secteurs de secteurs ou en barres de secteurs pour rendre votre graphique plus cohérent. Cependant, comment créer un graphique en secteurs de secteurs ou en barres de secteurs dans Excel ?
Créer un graphique en secteurs de secteurs ou en barres de secteurs dans Excel
Créer un graphique en secteurs de secteurs ou en barres de secteurs dans Excel
Un graphique en secteurs de secteurs ou en barres de secteurs peut séparer les petites tranches du graphique principal et les afficher dans un secteur supplémentaire ou dans un graphique à barres empilées comme illustré dans la capture d'écran suivante, afin que vous puissiez voir les plus petites tranches plus clairement et facilement.

Les étapes suivantes peuvent vous aider à créer un graphique en secteurs de secteurs ou en barres de secteurs :
1. Créez les données que vous souhaitez utiliser comme suit :

2. Ensuite, sélectionnez la plage de données ; dans cet exemple, mettez en surbrillance la cellule A2:B9. Puis cliquez sur Insérer > Secteur > Secteur de Secteur ou Barre de Secteur, voir la capture d'écran :

3. Et vous obtiendrez le graphique suivant :

4. Vous pouvez ensuite ajouter des étiquettes de données pour les points de données du graphique. Veuillez sélectionner le graphique en secteurs, faire un clic droit, puis choisir Ajouter des Étiquettes de Données dans le menu contextuel et les étiquettes de données apparaîtront dans le graphique. Voir les captures d'écran :
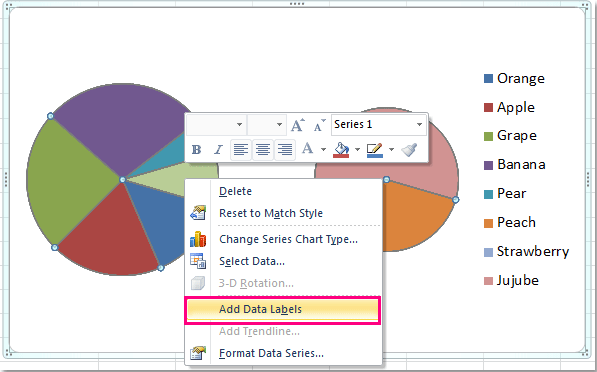
Et maintenant, les étiquettes sont ajoutées pour chaque point de données. Voir la capture d'écran :

5. Continuez en sélectionnant le graphique en secteurs et en faisant un clic droit, puis choisissez Format de la Série de Données dans le menu contextuel, voir la capture d'écran :
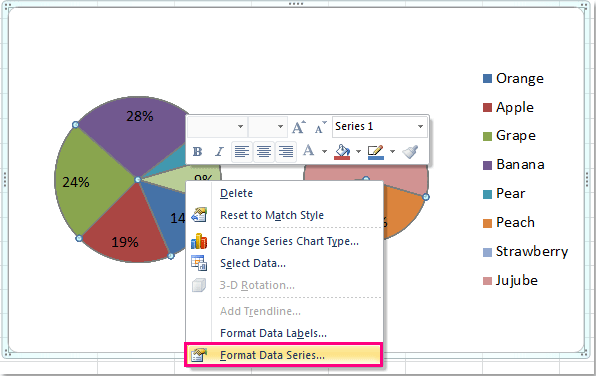
6. Dans la fenêtre Format de la Série de Données cliquez sur la liste déroulante à côté de Fractionner la série par pour sélectionner Valeur en pourcentage, puis définissez la valeur que vous souhaitez afficher dans le deuxième secteur. Dans cet exemple, je choisirai 10 %. Vous pouvez l'ajuster selon vos besoins.

7. Ensuite, fermez la boîte de dialogue. Si vous créez un graphique en secteurs de secteurs, vous obtiendrez ceci :
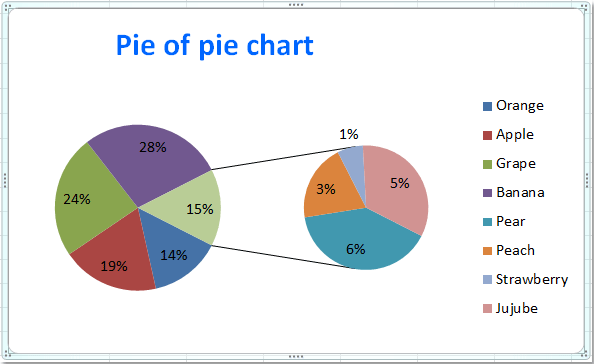
Et si vous créez un graphique en barres de secteurs, après avoir suivi les étapes ci-dessus, vous obtiendrez le graphique suivant :

Enregistrement en lot de plusieurs graphiques au format JPEG/PNG/TIF/GIF dans Excel
Kutools for Excel’s Exporter le graphique fonctionnalité peut aider les utilisateurs d'Excel à exporter et enregistrer rapidement toutes les illustrations (y compris les images, formes et graphiques) sous forme d'images. Les graphiques exportés peuvent être sauvegardés dans divers formats tels que JPEG, GIF, TIF ou PNG.
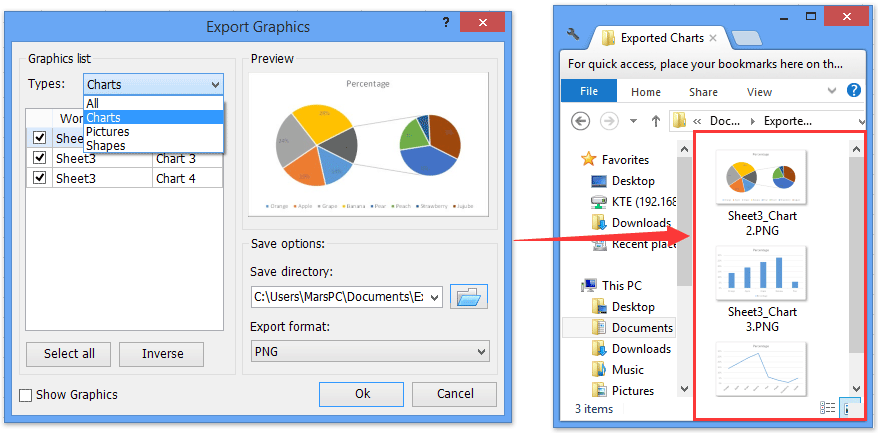
Démo : Créer un graphique en secteurs de secteurs ou en barres de secteurs dans Excel
Articles connexes :
- Comment créer un graphique dynamique interactif dans Excel ?
- Comment créer un diagramme de Gantt dans Excel ?
- Comment créer un simple diagramme de Pareto dans Excel ?
- Comment ajouter une barre de défilement à un graphique dans Excel ?
Meilleurs outils de productivité pour Office
Améliorez vos compétences Excel avec Kutools pour Excel, et découvrez une efficacité incomparable. Kutools pour Excel propose plus de300 fonctionnalités avancées pour booster votre productivité et gagner du temps. Cliquez ici pour obtenir la fonctionnalité dont vous avez le plus besoin...
Office Tab apporte l’interface par onglets à Office, simplifiant considérablement votre travail.
- Activez la modification et la lecture par onglets dans Word, Excel, PowerPoint, Publisher, Access, Visio et Project.
- Ouvrez et créez plusieurs documents dans de nouveaux onglets de la même fenêtre, plutôt que dans de nouvelles fenêtres.
- Augmente votre productivité de50 % et réduit des centaines de clics de souris chaque jour !
Tous les modules complémentaires Kutools. Une seule installation
La suite Kutools for Office regroupe les modules complémentaires pour Excel, Word, Outlook & PowerPoint ainsi qu’Office Tab Pro, idéal pour les équipes travaillant sur plusieurs applications Office.
- Suite tout-en-un — modules complémentaires Excel, Word, Outlook & PowerPoint + Office Tab Pro
- Un installateur, une licence — installation en quelques minutes (compatible MSI)
- Une synergie optimale — productivité accélérée sur l’ensemble des applications Office
- Essai complet30 jours — sans inscription, ni carte bancaire
- Meilleure valeur — économisez par rapport à l’achat d’add-ins individuels