Comment créer un rappel d'anniversaire dans Excel ?
Gérer les anniversaires des employés dans une grande organisation peut être un défi, surtout si vous souhaitez envoyer des cartes d'anniversaire personnalisées ou des vœux sincères pour leur jour spécial. Si vous stockez les noms du personnel, les dates de naissance et d'autres informations dans une feuille de calcul Excel, il peut être difficile de déterminer d'un coup d'œil qui fête son anniversaire aujourd'hui. Mettre en place un système de rappel d'anniversaire dans Excel vous aide à ne manquer aucun événement important et permet une reconnaissance ou des notifications opportunes. Ce tutoriel présente plusieurs façons pratiques de créer des rappels d'anniversaire automatisés, répondant à différents besoins — que vous préfériez des formules simples ou des mises en évidence visuelles.
Créer un rappel d'anniversaire dans Excel avec une formule
Créer un rappel d'anniversaire dans Excel avec la mise en forme conditionnelle
 Créer un rappel d'anniversaire dans Excel avec une formule
Créer un rappel d'anniversaire dans Excel avec une formule
Avec la bonne formule, vous pouvez marquer ou signaler les lignes contenant les membres du personnel qui célèbrent leur anniversaire aujourd'hui. Voici comment configurer cela, transformant votre classeur en un tableau de bord d'anniversaires vivant et toujours à jour :
1. Commencez par un tableau simple des employés contenant au moins leurs noms et dates de naissance. Par exemple, votre feuille de calcul pourrait ressembler à ceci :

2. Pour identifier qui fête son anniversaire aujourd'hui, entrez la formule ci-dessous dans une colonne vide à côté de vos données (par exemple C2, en supposant que B2 contient la date de naissance) :
=IF(MONTH(B2)<>MONTH(TODAY())," ",IF(DAY(B2)<>DAY(TODAY())," ","Happy Birthday"))Ajustez B2 si votre colonne d'anniversaires est dans une cellule différente. Pour plus de commodité, vous pouvez copier cette formule dans toute la colonne à côté de votre liste de personnel.

3. Après avoir tapé la formule, appuyez sur Entrée. Pour l'appliquer à d'autres lignes, faites glisser la poignée de remplissage de C2 vers le bas pour couvrir le reste de votre liste de personnel. Toute ligne correspondant au mois et au jour d'aujourd'hui affichera « Joyeux anniversaire » ; les autres resteront vides. Par exemple, remarquez comment la notification n'apparaît que pour les anniversaires pertinents chaque jour :

Remarque : Étant donné que la formule utilise AUJOURDHUI(), elle se met à jour dynamiquement tous les jours, garantissant que vos rappels d'anniversaire soient toujours précis et à jour.
- Scénario et avantages : Cette approche est directe, légère et ne nécessite pas de paramètres complexes. Elle est utile si vous consultez régulièrement la feuille ou compilez manuellement les rappels.
- Conseils : Assurez-vous que la colonne de dates contient des valeurs de date réelles, pas du texte. Si vous voyez des erreurs #VALEUR!, vérifiez le formatage.
- Problème potentiel : Cette méthode ne prend pas en compte les années, ce qui la rend adaptée aux rappels récurrents (anniversaires annuels). Si vos données incluent des formats de date non standard ou si vous devez ajuster pour différents fuseaux horaires, prenez-les en compte lors de la préparation de vos données.

Découvrez la magie d'Excel avec Kutools AI
- Exécution intelligente : Effectuez des opérations sur les cellules, analysez les données et créez des graphiques, le tout piloté par des commandes simples.
- Formules personnalisées : Générez des formules adaptées pour rationaliser vos flux de travail.
- Codage VBA : Écrivez et implémentez du code VBA sans effort.
- Interprétation des formules : Comprenez facilement des formules complexes.
- Traduction de texte : Surmontez les barrières linguistiques dans vos feuilles de calcul.
 Créer un rappel d'anniversaire dans Excel avec la mise en forme conditionnelle
Créer un rappel d'anniversaire dans Excel avec la mise en forme conditionnelle
Si vous préférez une solution visuelle, la mise en forme conditionnelle vous permet de mettre automatiquement en surbrillance tout anniversaire tombant aujourd'hui. Cela facilite beaucoup le balayage d'une grande table pour trouver les anniversaires du jour. Essayez les étapes suivantes :
1. Sélectionnez la colonne ou les cellules contenant les dates de naissance (par exemple, la colonne B).
2. Allez dans Accueil > Mise en forme conditionnelle > Nouvelle règle. Cela ouvre une boîte de dialogue de création de règle :

3. Dans la boîte de dialogue Nouvelle règle de mise en forme, choisissez Utiliser une formule pour déterminer les cellules à mettre en forme. Dans la zone de formule, entrez :
=(MONTH(TODAY())=MONTH(B2))*(DAY(TODAY())=DAY(B2))B2 doit faire référence à la première cellule de votre plage sélectionnée. Vérifiez que votre sélection correspond à la formule appliquée.

4. Cliquez sur Format. Dans la nouvelle boîte de dialogue, allez à l'onglet Remplissage et choisissez une couleur pour mettre en surbrillance les cellules d'anniversaire.

5. Après avoir confirmé votre choix de couleur, cliquez sur OK dans la fenêtre Format de cellule, puis sur OK dans la boîte de dialogue des règles pour appliquer la mise en forme. Les dates correspondant au mois et au jour d'aujourd'hui seront désormais automatiquement mises en surbrillance dans la couleur choisie :
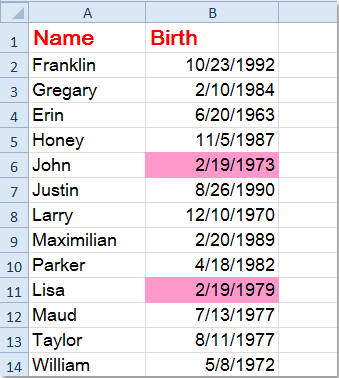
Remarque : Cette mise en forme se met à jour automatiquement à mesure que les jours changent, donc votre classeur mettra toujours en surbrillance les bons anniversaires.
- Scénario et avantages : La mise en surbrillance visuelle est idéale lorsque vous devez repérer rapidement des anniversaires dans de grands ensembles de données, surtout pour des révisions quotidiennes ou hebdomadaires.
- Conseils : Vous pouvez combiner cette méthode avec des filtres - utilisez la fonction de filtre d'Excel pour n'afficher que les lignes mises en surbrillance afin de vérifier encore plus rapidement.
- Précautions : Comme pour la formule, assurez-vous que les données de date de naissance sont des dates réelles (pas du texte). Si la mise en forme conditionnelle ne semble pas fonctionner, revérifiez que votre cellule de référence (comme B2) correspond au début de la plage sélectionnée.
Résumé et suggestions de dépannage :
- Si votre formule ou mise en forme conditionnelle ne se met pas à jour ou déclenche des erreurs, vérifiez le format des données et si
AUJOURDHUI()recalcule (appuyez sur F9 pour recalculer le classeur). - Toutes les solutions ici se rafraîchissent dynamiquement avec la date du système, donc vous n'avez pas besoin de mettre à jour manuellement les rappels chaque jour.
Articles connexes :
Comment convertir rapidement une date de naissance en âge dans Excel ?
Comment trier rapidement des anniversaires (dates) par mois dans Excel ?
Meilleurs outils de productivité pour Office
Améliorez vos compétences Excel avec Kutools pour Excel, et découvrez une efficacité incomparable. Kutools pour Excel propose plus de300 fonctionnalités avancées pour booster votre productivité et gagner du temps. Cliquez ici pour obtenir la fonctionnalité dont vous avez le plus besoin...
Office Tab apporte l’interface par onglets à Office, simplifiant considérablement votre travail.
- Activez la modification et la lecture par onglets dans Word, Excel, PowerPoint, Publisher, Access, Visio et Project.
- Ouvrez et créez plusieurs documents dans de nouveaux onglets de la même fenêtre, plutôt que dans de nouvelles fenêtres.
- Augmente votre productivité de50 % et réduit des centaines de clics de souris chaque jour !
Tous les modules complémentaires Kutools. Une seule installation
La suite Kutools for Office regroupe les modules complémentaires pour Excel, Word, Outlook & PowerPoint ainsi qu’Office Tab Pro, idéal pour les équipes travaillant sur plusieurs applications Office.
- Suite tout-en-un — modules complémentaires Excel, Word, Outlook & PowerPoint + Office Tab Pro
- Un installateur, une licence — installation en quelques minutes (compatible MSI)
- Une synergie optimale — productivité accélérée sur l’ensemble des applications Office
- Essai complet30 jours — sans inscription, ni carte bancaire
- Meilleure valeur — économisez par rapport à l’achat d’add-ins individuels