Comment créer un graphique en cascade dans Excel ?
Le graphique en cascade est généralement utilisé pour visualiser et comprendre clairement comment une valeur de départ est influencée par une série de valeurs intermédiaires positives ou négatives pour obtenir la valeur finale, ce qui est très utile. Il peut être utilisé pour les flux de trésorerie, l’audit des stocks, etc. Voici les étapes pour créer un graphique en cascade dans Excel.
Créer et réaliser un graphique en cascade dans Excel
Cliquez pour créer un graphique en cascade horizontal avec un outil pratique
 Créer et réaliser un graphique en cascade dans Excel
Créer et réaliser un graphique en cascade dans Excel
Par exemple, ici nous créons un graphique en cascade sur le flux de trésorerie au cours d'une année.
1. Pour créer un graphique en cascade, tout d'abord, vous devez organiser et saisir vos données comme dans la capture d'écran ci-dessous :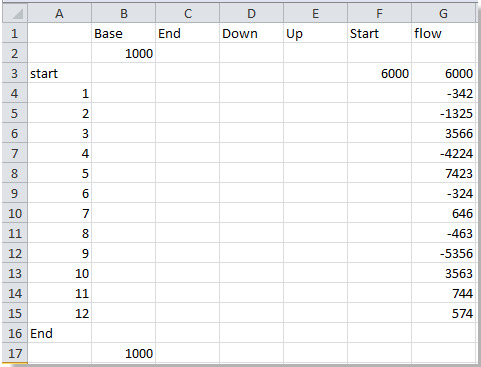
Astuce : Base 1000 est un montant calculé pour une série, vous pouvez le modifier selon vos besoins.
2. Dans les cellules suivantes, saisissez ces formules :
A2: =" "
F3: =G3, appuyez sur Entrée ;
B4: =SOMME(B3,E3:F3,-D4), appuyez sur Entrée, puis faites glisser la poignée de remplissage pour remplir la plage B4:B15 (vous pouvez changer la plage selon vos besoins).
D4: =-MIN(G4,0), appuyez sur Entrée, puis faites glisser la poignée de remplissage pour remplir la plage D4:D15 (vous pouvez changer la plage selon vos besoins).
E4: =MAX(G4,0), appuyez sur Entrée, puis faites glisser la poignée de remplissage pour remplir la plage B4:B15 (vous pouvez changer la plage selon vos besoins).
C16: =SOMME(B15,E15:F15,-D16).
Vous pouvez ensuite voir que les données ont été configurées comme suit :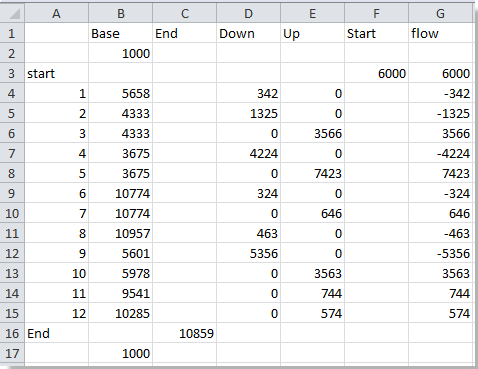
3. Sélectionnez la plage A1:F17 (sauf la colonne Flux dans mon cas), puis cliquez sur Insertion > Graphique en colonnes > Colonnes empilées. Voir la capture d'écran :
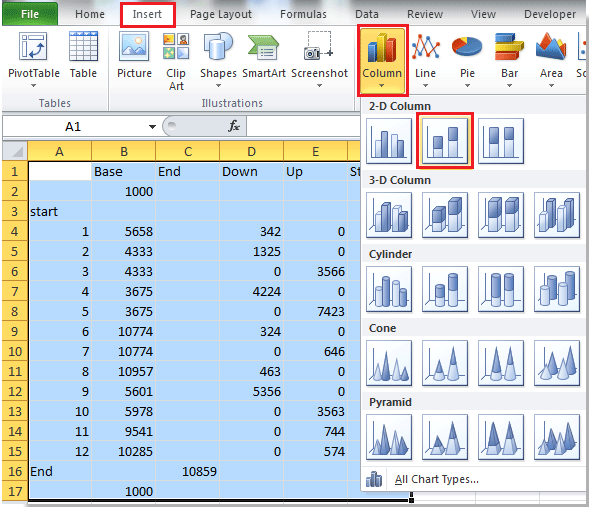
![]()

4. Cliquez sur la colonne Base (les briques bleu foncé) dans le graphique, puis cliquez sur Format > Remplissage de forme > Aucun remplissage. Voir la capture d'écran :
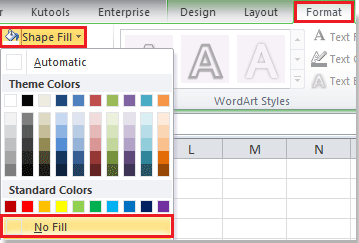
![]()

5. Sélectionnez la colonne Début dans le graphique, puis cliquez Format > Remplissage de forme, et sélectionnez la même couleur que celle de la colonne Fin dans le graphique. Voir la capture d'écran :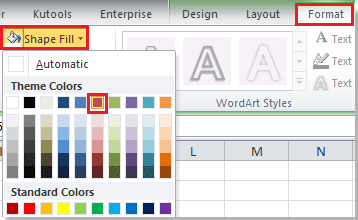
![]()
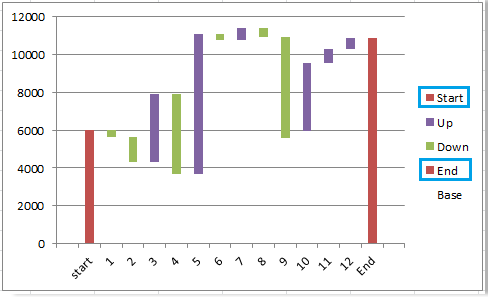
6. Sélectionnez une colonne et cliquez Format > Sélection de format pour ouvrir la Boîte de dialogue Format de la série de données Voir la capture d'écran :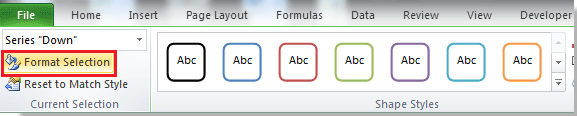
7. Dans la Boîte de dialogue Format de la série de données ajustez la Largeur de l’écart selon vos besoins et cliquez Fermer pour fermer la boîte de dialogue. Voir la capture d'écran :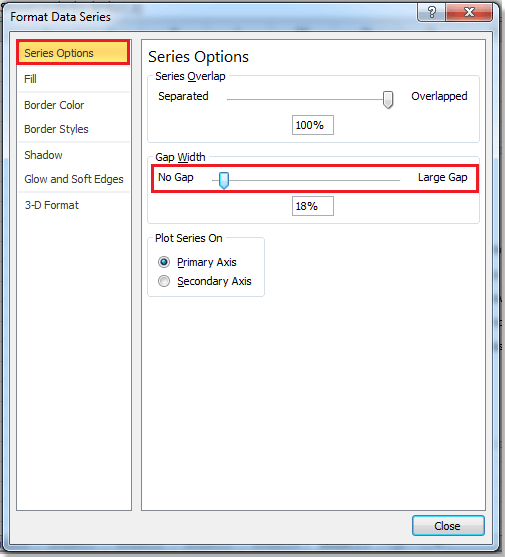
Attention : Si vous utilisez Microsoft Excel 2013 ou versions ultérieures, un Panneau Format de la série de données apparaîtra à droite après avoir cliqué Format > Sélection de format. Vous pouvez ajuster la largeur de l'écart dans ce panneau. Voir la capture d'écran :
Vous pouvez ensuite voir que le graphique en cascade a été créé comme suit :
 Cliquez pour créer un graphique en cascade horizontal avec un outil pratique
Cliquez pour créer un graphique en cascade horizontal avec un outil pratique
Si vous souhaitez créer rapidement et facilement un graphique en cascade sans utiliser de formules, vous pouvez essayer la fonction Graphique en cascade horizontal de Kutools pour Excel, qui crée un graphique en cascade horizontal en quelques clics.
Dans le groupe Graphiques de Kutools pour Excel, il propose des dizaines de modèles de graphiques intelligents et élégants, tous ne nécessitant que quelques clics pour être créés en quelques secondes.
Organisez vos données comme indiqué dans la capture d'écran ci-dessous :
1. Sélectionnez les données, cliquez Kutools > Graphiques > Comparaison des différences > Graphique en cascade horizontal.
2. Dans la Boîte de dialogue Graphique en cascade horizontal cochez Graphique option dans la section Type de graphique et dans la section Sélectionner les données les plages de données ont été automatiquement remplies dans les zones de texte Étiquettes d'axe et Plage de données Vérifiez que tous les paramètres sont corrects, puis cliquez OK.
Le graphique en cascade horizontal sera alors créé.

Kutools pour Excel - Boostez Excel avec plus de 300 outils essentiels. Profitez de fonctionnalités IA gratuites en permanence ! Obtenez-le maintenant
Articles connexes :
Meilleurs outils de productivité pour Office
Améliorez vos compétences Excel avec Kutools pour Excel, et découvrez une efficacité incomparable. Kutools pour Excel propose plus de300 fonctionnalités avancées pour booster votre productivité et gagner du temps. Cliquez ici pour obtenir la fonctionnalité dont vous avez le plus besoin...
Office Tab apporte l’interface par onglets à Office, simplifiant considérablement votre travail.
- Activez la modification et la lecture par onglets dans Word, Excel, PowerPoint, Publisher, Access, Visio et Project.
- Ouvrez et créez plusieurs documents dans de nouveaux onglets de la même fenêtre, plutôt que dans de nouvelles fenêtres.
- Augmente votre productivité de50 % et réduit des centaines de clics de souris chaque jour !
Tous les modules complémentaires Kutools. Une seule installation
La suite Kutools for Office regroupe les modules complémentaires pour Excel, Word, Outlook & PowerPoint ainsi qu’Office Tab Pro, idéal pour les équipes travaillant sur plusieurs applications Office.
- Suite tout-en-un — modules complémentaires Excel, Word, Outlook & PowerPoint + Office Tab Pro
- Un installateur, une licence — installation en quelques minutes (compatible MSI)
- Une synergie optimale — productivité accélérée sur l’ensemble des applications Office
- Essai complet30 jours — sans inscription, ni carte bancaire
- Meilleure valeur — économisez par rapport à l’achat d’add-ins individuels