Comment créer un graphique de somme cumulative dans Excel ?
Si vous avez une liste des volumes de ventes mensuels pour une année et que vous souhaitez créer un graphique de somme cumulative pour montrer les ventes cumulées chaque mois comme illustré dans la capture d'écran ci-dessous, comment procéderiez-vous ? Ici, je vais présenter quelques méthodes pour créer un graphique de somme cumulative dans Excel.
Créer un graphique de somme cumulative dans Excel
Ajouter une somme cumulative au graphique dans Excel avec une fonctionnalité pratique
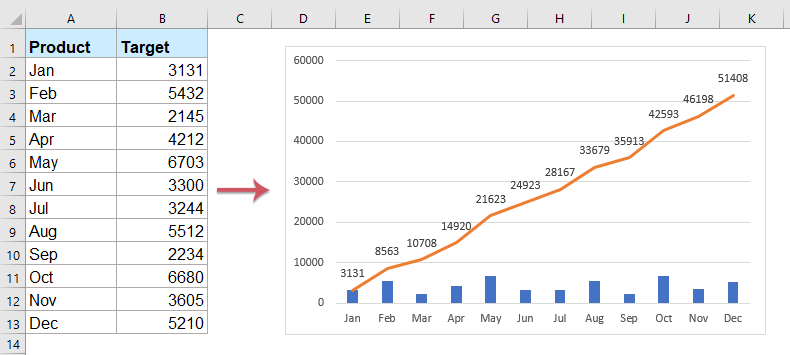
Créer un graphique de somme cumulative dans Excel
1. Sélectionnez une cellule vide adjacente à la colonne Cible, dans ce cas, sélectionnez la Cellule C2, et tapez cette formule =SOMME(B$2:B2), puis faites glisser la poignée de remplissage vers le bas jusqu'aux cellules où vous souhaitez appliquer cette formule. Voir la capture d'écran :

2. Ensuite, sélectionnez les plages des colonnes Cible et Total, puis cliquez sur Insérer > Colonne > Colonne groupée, voir la capture d'écran :
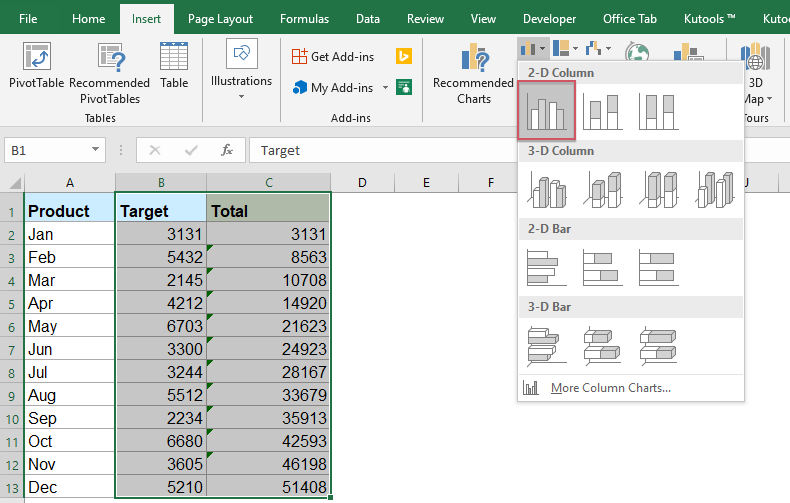
3. Dans le graphique inséré, cliquez sur une colonne totale et faites un clic droit pour sélectionner Changer le type de graphique de série… depuis le menu contextuel. Voir la capture d'écran :

4. Dans la boîte de dialogue Changer le type de graphique, cliquez sur Combo dans le volet gauche, puis sélectionnez le type de graphique Colonne groupée-Ligne dans le volet droit, voir la capture d'écran :

Remarque : Si vous utilisez Excel 2010 ou une version antérieure, veuillez sélectionner Ligne dans le volet gauche, puis choisir un type de graphique ligne depuis le volet droit, voir la capture d'écran :

5. Cliquez sur OK, puis faites un clic droit sur la ligne dans le graphique, et sélectionnez Ajouter des étiquettes de données > Ajouter des étiquettes de données depuis le menu contextuel. Voir la capture d'écran :

6. Vous pouvez ensuite voir que le graphique de somme cumulative est terminé :
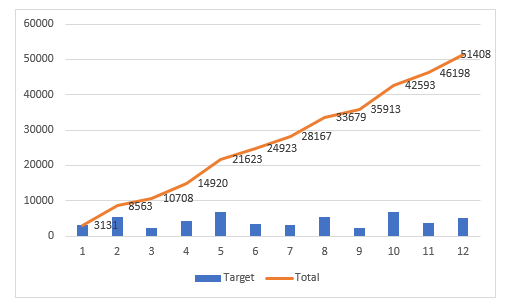
Ajouter une somme cumulative au graphique dans Excel avec une fonctionnalité pratique
Si vous avez Kutools pour Excel, avec sa fonctionnalité Ajouter une somme cumulative au graphique, vous pouvez insérer la somme totale cumulative pour le graphique en seulement quelques clics.
Après avoir installé Kutools pour Excel, veuillez procéder comme suit :
1. Tout d'abord, insérez le graphique basé sur vos données, voir la capture d'écran :

2. Ensuite, cliquez pour sélectionner le graphique, puis cliquez sur Kutools > Graphiques > Outils de graphique > Ajouter une somme cumulative au graphique, voir la capture d'écran :

3. Puis, cliquez sur Oui dans la boîte de dialogue qui apparaît, et cliquez sur OK dans la boîte suivante, voir les captures d'écran :
 |  |
4. Maintenant, la valeur de somme cumulative a été ajoutée au graphique, voir la capture d'écran :
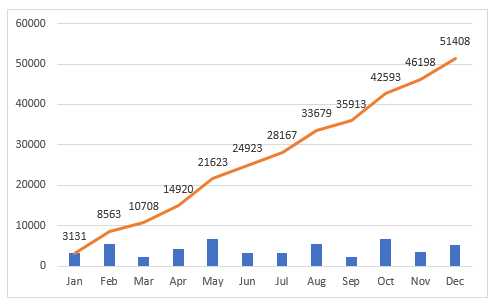
Kutools pour Excel - Boostez Excel avec plus de 300 outils essentiels. Profitez de fonctionnalités IA gratuites en permanence ! Obtenez-le maintenant
Plus d'articles liés aux graphiques :
- Créer un graphique à barres superposé à un autre graphique à barres dans Excel
- Lorsque nous créons un graphique à barres groupées ou un graphique en colonnes avec deux séries de données, les barres des deux séries de données seront affichées côte à côte. Mais, parfois, nous devons utiliser un graphique à barres superposées ou chevauchées pour comparer plus clairement les deux séries de données. Dans cet article, je vais parler de la manière de créer un graphique à barres superposées dans Excel.
- Colorier un graphique en fonction de la couleur des cellules dans Excel
- Normalement, lorsque vous créez un graphique, la couleur de la barre de colonne est celle par défaut. Si vous devez formater la couleur de remplissage de chaque barre en fonction des couleurs des cellules comme indiqué dans la capture d'écran suivante, comment pourriez-vous résoudre cela dans Excel ?
- Mettre en évidence les points de données maximum et minimum dans un graphique
- Si vous avez un graphique en colonnes dans lequel vous souhaitez mettre en évidence les points de données les plus élevés ou les plus petits avec des couleurs différentes pour les faire ressortir comme indiqué dans la capture d'écran suivante. Comment pourriez-vous identifier les valeurs les plus élevées et les plus petites, puis mettre en évidence les points de données dans le graphique rapidement ?
- Créer un graphique en escalier dans Excel
- Un graphique en escalier est utilisé pour montrer les changements survenus à des intervalles irréguliers, c'est une version étendue d'un graphique en ligne. Mais, il n'y a pas de moyen direct de le créer dans Excel. Dans cet article, je vais expliquer comment créer un graphique en escalier étape par étape dans une feuille de calcul Excel.
- Créer un graphique à barres de progression dans Excel
- Dans Excel, un graphique à barres de progression peut vous aider à surveiller la progression vers un objectif comme indiqué dans la capture d'écran suivante. Mais, comment pourriez-vous créer un graphique à barres de progression dans une feuille de calcul Excel ?
Meilleurs outils de productivité pour Office
Améliorez vos compétences Excel avec Kutools pour Excel, et découvrez une efficacité incomparable. Kutools pour Excel propose plus de300 fonctionnalités avancées pour booster votre productivité et gagner du temps. Cliquez ici pour obtenir la fonctionnalité dont vous avez le plus besoin...
Office Tab apporte l’interface par onglets à Office, simplifiant considérablement votre travail.
- Activez la modification et la lecture par onglets dans Word, Excel, PowerPoint, Publisher, Access, Visio et Project.
- Ouvrez et créez plusieurs documents dans de nouveaux onglets de la même fenêtre, plutôt que dans de nouvelles fenêtres.
- Augmente votre productivité de50 % et réduit des centaines de clics de souris chaque jour !
Tous les modules complémentaires Kutools. Une seule installation
La suite Kutools for Office regroupe les modules complémentaires pour Excel, Word, Outlook & PowerPoint ainsi qu’Office Tab Pro, idéal pour les équipes travaillant sur plusieurs applications Office.
- Suite tout-en-un — modules complémentaires Excel, Word, Outlook & PowerPoint + Office Tab Pro
- Un installateur, une licence — installation en quelques minutes (compatible MSI)
- Une synergie optimale — productivité accélérée sur l’ensemble des applications Office
- Essai complet30 jours — sans inscription, ni carte bancaire
- Meilleure valeur — économisez par rapport à l’achat d’add-ins individuels