Comment combiner une date et une heure dans une seule cellule dans Excel ?
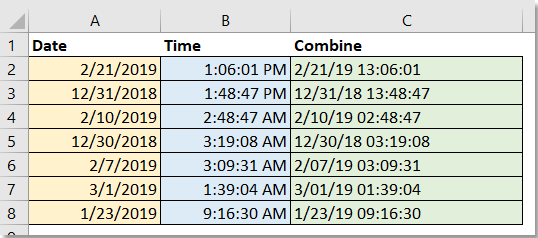
Combiner une date et une heure avec une formule dans Excel
Combiner une date et une heure avec Kutools pour Excel
Combiner une date et une heure avec une formule dans Excel
Ici, nous allons vous présenter quelques formules simples pour vous aider à combiner rapidement et facilement une colonne de dates et une colonne d'heures en une seule.
Tapez l'une des formules suivantes dans une cellule vide, puis appuyez sur la touche Entrée, ensuite faites glisser la poignée de remplissage pour remplir la plage où vous souhaitez utiliser cette formule. Voir capture d'écran :
=A2 + B2=TEXT(A2, "mm/dd/yyyy") & " " & TEXT(B2, "hh:mm:ss AM/PM")
Combiner une date et une heure avec Kutools pour Excel
Fatigué des formules lors de la combinaison de dates et d'heures dans Excel ? Dites adieu à ces tracas avec Kutools pour Excel ! Notre puissant utilitaire Combiner des lignes, colonnes ou cellules sans perdre de données rend la fusion des cellules de date et d'heure très simple.
Après avoir installé gratuitement Kutools pour Excel, veuillez procéder comme suit :
1. Sélectionnez les dates et les heures que vous souhaitez combiner, puis cliquez sur Kutools > Fusionner & Diviser > Combiner des lignes, colonnes ou cellules sans perdre de données. Voir capture d'écran :

2. Dans la fenêtre contextuelle, spécifiez les paramètres :
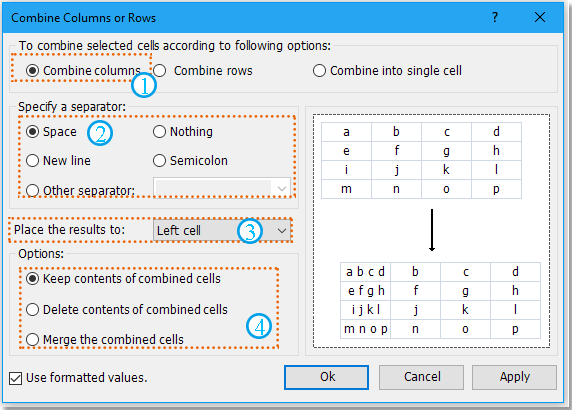
(2) Sélectionnez un séparateur pour séparer les données combinées, vous pouvez choisir Espace, Rien ou taper le séparateur dont vous avez besoin dans la zone de texte,
(3) Placer le résultat dans : La cellule à gauche ou La cellule à droite,
(4) Spécifiez les options concernant les cellules combinées, Conserver le contenu de ces cellules, Supprimer le contenu de ces cellules, Fusionner ces cellules。
3. Cliquez sur OK. Ensuite, vous devez formater les cellules au format date et heure.
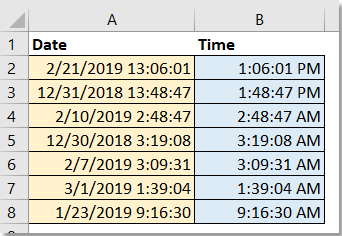
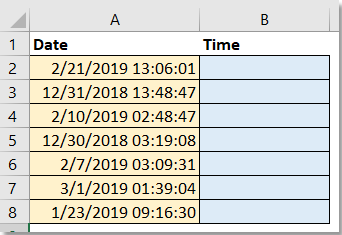
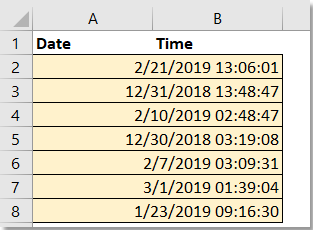
Que vous préfériez utiliser les formules intégrées d’Excel pour une solution rapide ou opter pour la commodité et l’efficacité de Kutools pour Excel, les deux méthodes offrent des moyens efficaces de combiner une date et une heure dans une seule cellule. Choisissez l’approche qui correspond le mieux à votre flux de travail et profitez d’une gestion de données fluide dans Excel. Si vous êtes intéressé par l’exploration de plus d’astuces et de conseils Excel, notre site Web propose des milliers de tutoriels.
Combiner une date et une heure dans une seule cellule
Meilleurs outils de productivité pour Office
Améliorez vos compétences Excel avec Kutools pour Excel, et découvrez une efficacité incomparable. Kutools pour Excel propose plus de300 fonctionnalités avancées pour booster votre productivité et gagner du temps. Cliquez ici pour obtenir la fonctionnalité dont vous avez le plus besoin...
Office Tab apporte l’interface par onglets à Office, simplifiant considérablement votre travail.
- Activez la modification et la lecture par onglets dans Word, Excel, PowerPoint, Publisher, Access, Visio et Project.
- Ouvrez et créez plusieurs documents dans de nouveaux onglets de la même fenêtre, plutôt que dans de nouvelles fenêtres.
- Augmente votre productivité de50 % et réduit des centaines de clics de souris chaque jour !
Tous les modules complémentaires Kutools. Une seule installation
La suite Kutools for Office regroupe les modules complémentaires pour Excel, Word, Outlook & PowerPoint ainsi qu’Office Tab Pro, idéal pour les équipes travaillant sur plusieurs applications Office.
- Suite tout-en-un — modules complémentaires Excel, Word, Outlook & PowerPoint + Office Tab Pro
- Un installateur, une licence — installation en quelques minutes (compatible MSI)
- Une synergie optimale — productivité accélérée sur l’ensemble des applications Office
- Essai complet30 jours — sans inscription, ni carte bancaire
- Meilleure valeur — économisez par rapport à l’achat d’add-ins individuels