Comment ajouter un commentaire à un graphique dans Excel ?
Comme nous le savons tous, il est facile d'insérer des commentaires dans les cellules d'un classeur. Mais avez-vous déjà essayé d'ajouter un commentaire à un graphique ? Cela signifie que lorsque vous déplacez la souris sur un graphique dans une feuille de calcul, un commentaire contextuel apparaît. Normalement, Excel ne fournit pas de méthode directe pour ajouter un commentaire à un graphique, mais ici, je vais vous parler de quelques astuces intéressantes pour accomplir cette tâche.
Ajouter un commentaire au graphique en créant un lien hypertexte
Ajouter un commentaire au graphique avec du code VBA
 Ajouter un commentaire au graphique en créant un lien hypertexte
Ajouter un commentaire au graphique en créant un lien hypertexte
Vous pouvez insérer un commentaire dans un graphique en utilisant la fonctionnalité de lien hypertexte. Suivez les étapes ci-dessous :
1. Sélectionnez votre graphique où vous souhaitez insérer un commentaire.
2. Appuyez ensuite sur les touches Ctrl + K pour ouvrir la boîte de dialogue Créer un lien hypertexte, puis dans la fenêtre qui s'affiche, sélectionnez Emplacement dans ce document dans le volet Lien vers, et entrez l'adresse d'une cellule proche de votre graphique selon vos besoins, puis cliquez sur le bouton Info-bulle, voir capture d'écran :

3. Dans la boîte de dialogue Définir l'info-bulle du lien hypertexte, saisissez le contenu du commentaire que vous souhaitez afficher dans la zone de texte Info-bulle, voir capture d'écran :

4. Cliquez sur OK > OK pour fermer les dialogues, et maintenant, lorsque vous survolez le graphique avec le pointeur de la souris, une petite note apparaît contenant le texte de l'info-bulle comme illustré dans la capture d'écran suivante :

 Ajouter un commentaire au graphique avec du code VBA
Ajouter un commentaire au graphique avec du code VBA
Voici également un simple code VBA qui, lorsqu'il est appliqué, fera apparaître une boîte de message incluant le contenu textuel ressemblant à un commentaire.
1. Maintenez les touches ALT + F11 enfoncées, et cela ouvre la fenêtre Microsoft Visual Basic for Applications.
2. Cliquez sur Insérer > Module, puis collez le code suivant dans la fenêtre Module.
Sub MyMacro()
MsgBox "A column chart is a graphic representation of data. Column charts display verticalbars going across the chart horizontally, with the values axis being displayed on the left side of the chart. "
End Sub
Remarque : Vous pouvez modifier le texte qui sera affiché comme contenu du commentaire après MsgBox dans le code ci-dessus selon vos besoins.
3. Ensuite, enregistrez et fermez cette fenêtre de code, retournez à votre feuille de calcul, sélectionnez le graphique et faites un clic droit, puis choisissez Attribuer une macro dans le menu contextuel, voir capture d'écran :

4. Dans la boîte de dialogue Attribuer une macro, sélectionnez le nom du code créé précédemment dans le code ci-dessus, MyMacro, par exemple. Voir capture d'écran :
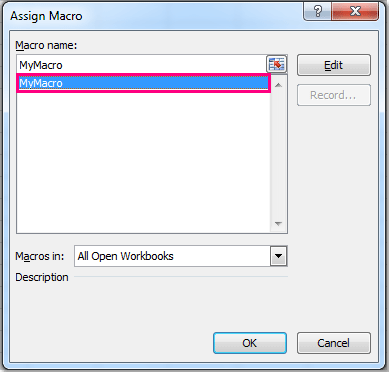
5. Cliquez ensuite sur OK pour fermer cette boîte de dialogue, et lorsque vous cliquez sur le graphique, vous verrez une boîte de message contenant le texte que vous avez tapé dans votre macro, voir capture d'écran :
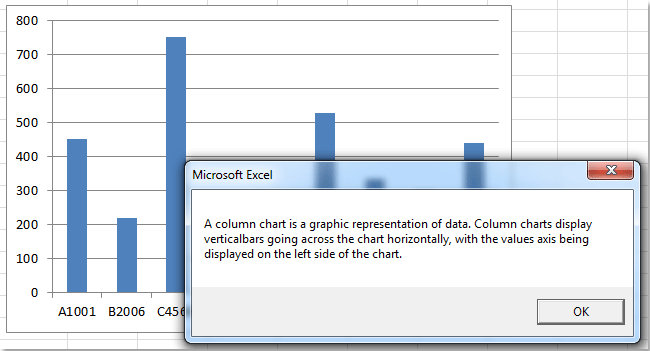
Articles connexes :
Comment ajouter un libellé d'axe à un graphique dans Excel ?
Comment ajouter une barre de défilement à un graphique dans Excel ?
Comment ajouter des flèches à un graphique en ligne / histogramme dans Excel ?
Meilleurs outils de productivité pour Office
Améliorez vos compétences Excel avec Kutools pour Excel, et découvrez une efficacité incomparable. Kutools pour Excel propose plus de300 fonctionnalités avancées pour booster votre productivité et gagner du temps. Cliquez ici pour obtenir la fonctionnalité dont vous avez le plus besoin...
Office Tab apporte l’interface par onglets à Office, simplifiant considérablement votre travail.
- Activez la modification et la lecture par onglets dans Word, Excel, PowerPoint, Publisher, Access, Visio et Project.
- Ouvrez et créez plusieurs documents dans de nouveaux onglets de la même fenêtre, plutôt que dans de nouvelles fenêtres.
- Augmente votre productivité de50 % et réduit des centaines de clics de souris chaque jour !
Tous les modules complémentaires Kutools. Une seule installation
La suite Kutools for Office regroupe les modules complémentaires pour Excel, Word, Outlook & PowerPoint ainsi qu’Office Tab Pro, idéal pour les équipes travaillant sur plusieurs applications Office.
- Suite tout-en-un — modules complémentaires Excel, Word, Outlook & PowerPoint + Office Tab Pro
- Un installateur, une licence — installation en quelques minutes (compatible MSI)
- Une synergie optimale — productivité accélérée sur l’ensemble des applications Office
- Essai complet30 jours — sans inscription, ni carte bancaire
- Meilleure valeur — économisez par rapport à l’achat d’add-ins individuels