Comment extraire la première lettre de chaque mot d'une cellule ?
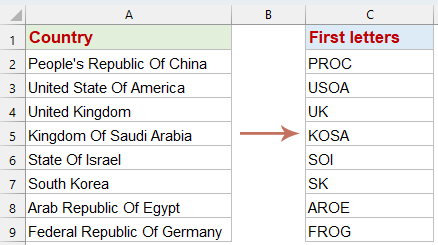
Imaginez que vous ayez une liste de noms de pays dans votre feuille de calcul et que vous souhaitiez extraire la première lettre de chaque mot dans ces noms. Excel ne fournit pas de fonction directe pour extraire les lettres initiales de chaque mot dans une cellule. Cependant, je vais vous présenter quelques méthodes pratiques pour accomplir cette tâche efficacement, rendant le processus simple et efficace.
Extraire la première lettre de chaque mot d'une cellule avec une formule
Pour obtenir la première lettre de chaque mot dans une cellule, la formule matricielle suivante peut vous aider.
1. Veuillez copier la formule suivante dans une cellule vide où vous souhaitez obtenir le résultat, puis appuyez simultanément sur Ctrl + Shift + Enter pour obtenir le premier résultat.
=CONCAT(LEFT(FILTERXML("<a><b>"&SUBSTITUTE(A2," ","</b><b>")&"</b></a>","//b"),1))2. Ensuite, faites glisser la formule vers le bas pour remplir les autres cellules. Cette action extraira automatiquement la première lettre de chaque mot dans chaque cellule en une seule fois. Voir capture d'écran :
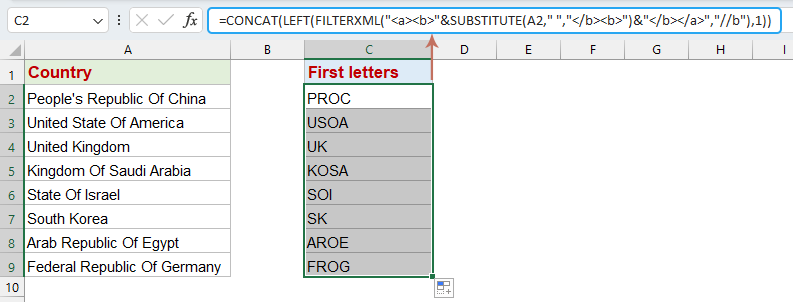
- SUBSTITUTE(A2," ","</b><b>") : Cette fonction remplace chaque espace dans le texte de la cellule A2 par . Cela sépare efficacement chaque mot du texte avec ces balises XML. Par exemple, si A2 contient "Bonjour Monde", cette partie de la formule le transforme en "Bonjour</b><b>Monde".
- "<a><b>"&...&" </b></a>" : Cette partie enveloppe le résultat de la fonction SUBSTITUTE avec <a><b> au début et </b></a> à la fin. En continuant avec l'exemple, la chaîne devient maintenant <a><b>Bonjour</b><b>Monde</b></a>, formant une structure XML valide où chaque mot est encadré par des balises <b>.
- FILTERXML(...,"//b") : FILTERXML est utilisé pour analyser la chaîne XML créée lors des étapes précédentes. La requête XPath //b sélectionne tous les éléments dans les balises <b>, c'est-à-dire chaque mot dans la chaîne originale. En utilisant notre exemple, FILTERXML retournerait un tableau avec deux éléments : "Bonjour" et "Monde".
- LEFT(...,1) : La fonction LEFT est ensuite appliquée à chaque élément du tableau retourné par FILTERXML, extrayant la première lettre de chaque mot. Dans l'exemple, cela donnerait "B" et "M".
- CONCAT(...) : Enfin, la fonction CONCAT concatène tous les éléments du tableau en une seule chaîne. Pour notre exemple "Bonjour Monde", elle concatènerait "B" et "M" pour produire "BM".
Extraire la première lettre de chaque mot d'une cellule avec Kutools Assistant IA
Extrayez rapidement la première lettre de chaque mot dans une cellule avec Kutools Assistant IA. Pas besoin de formules complexes ; l'assistant IA automatise la tâche pour vous, rendant le traitement des données simple et efficace. Optimisez votre flux de travail Excel et facilitez votre travail. Essayez Kutools Assistant IA et découvrez des opérations Excel intelligentes !
Après avoir installé Kutools pour Excel, veuillez cliquer sur Kutools AI > Assistant IA pour ouvrir le volet Kutools Assistant IA :
- Sélectionnez la liste de données, puis saisissez votre demande dans la zone de chat, et cliquez sur le bouton Envoyer ou appuyez sur la touche Entrée pour envoyer la question ;
- Après analyse, cliquez sur le bouton Exécuter pour exécuter. Kutools Assistant IA traitera votre demande à l'aide de l'IA et retournera les résultats directement dans Excel.
Extraire la première lettre de chaque mot d'une cellule avec une fonction définie par l'utilisateur
L'extraction de la première lettre de chaque mot d'une cellule est une tâche qui peut être grandement optimisée en utilisant une fonction définie par l'utilisateur (UDF) dans Excel. Cette section explore comment créer et utiliser une UDF pour effectuer efficacement cette tâche.
1. Maintenez les touches ALT + F11 enfoncées pour ouvrir la fenêtre Microsoft Visual Basic for Applications.
2. Cliquez sur Insertion > Module, et collez le code suivant dans la fenêtre Module.
Function GetFirstLetters(rng As Range) As String
'Updateby Extendoffice
Dim arr
Dim I As Long
arr = VBA.Split(rng, " ")
If IsArray(arr) Then
For I = LBound(arr) To UBound(arr)
GetFirstLetters = GetFirstLetters & Left(arr(I), 1)
Next I
Else
GetFirstLetters = Left(arr, 1)
End If
End Function
3. Ensuite, enregistrez et fermez ce code, revenez à la feuille de calcul, et entrez cette formule =GetFirstLetters(A2) dans une cellule vide. Puis, faites glisser la poignée de recopie vers les cellules auxquelles vous souhaitez appliquer cette formule. Et toutes les premières lettres ont été extraites de la série de mots, voir capture d'écran :
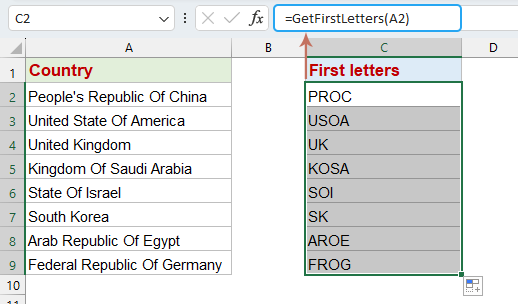
Articles connexes :
- Extraire les deux ou n premiers/derniers mots d'une chaîne de texte
- Si vous avez une liste de chaînes de texte séparées par des espaces, et que vous souhaitez extraire les trois ou n premiers/derniers mots de la valeur de la cellule pour obtenir le résultat de la capture d'écran suivante. Cet article vous présentera quelques formules pour extraire les deux ou n premiers/derniers mots d'une chaîne de texte dans Excel.
- Extraire le texte avant/après un espace ou une virgule uniquement
- Lorsque vous souhaitez extraire le texte avant ou après l'espace de la liste comme indiqué ci-dessous, avez-vous un bon moyen de le faire ? Laissez-moi vous montrer quelques astuces pour extraire le texte avant ou après un espace uniquement dans Excel.
- Extraire une adresse e-mail d'une chaîne de texte
- Lorsque vous importez des adresses e-mail depuis un site Web vers une feuille de calcul Excel, il y a toujours du texte non pertinent, mais maintenant vous voulez simplement extraire les adresses e-mail pures de la chaîne de texte (voir captures d'écran ci-dessous). Comment pourriez-vous rapidement obtenir uniquement les adresses e-mail du texte de la cellule ?
- Extraire une chaîne entre deux caractères différents
- Si vous avez une liste de chaînes dans Excel dont vous devez extraire une partie située entre deux caractères comme indiqué dans la capture d'écran ci-dessous, comment le gérer aussi rapidement que possible ? Voici quelques méthodes pour résoudre ce problème.
Meilleurs outils de productivité pour Office
Améliorez vos compétences Excel avec Kutools pour Excel, et découvrez une efficacité incomparable. Kutools pour Excel propose plus de300 fonctionnalités avancées pour booster votre productivité et gagner du temps. Cliquez ici pour obtenir la fonctionnalité dont vous avez le plus besoin...
Office Tab apporte l’interface par onglets à Office, simplifiant considérablement votre travail.
- Activez la modification et la lecture par onglets dans Word, Excel, PowerPoint, Publisher, Access, Visio et Project.
- Ouvrez et créez plusieurs documents dans de nouveaux onglets de la même fenêtre, plutôt que dans de nouvelles fenêtres.
- Augmente votre productivité de50 % et réduit des centaines de clics de souris chaque jour !
Tous les modules complémentaires Kutools. Une seule installation
La suite Kutools for Office regroupe les modules complémentaires pour Excel, Word, Outlook & PowerPoint ainsi qu’Office Tab Pro, idéal pour les équipes travaillant sur plusieurs applications Office.
- Suite tout-en-un — modules complémentaires Excel, Word, Outlook & PowerPoint + Office Tab Pro
- Un installateur, une licence — installation en quelques minutes (compatible MSI)
- Une synergie optimale — productivité accélérée sur l’ensemble des applications Office
- Essai complet30 jours — sans inscription, ni carte bancaire
- Meilleure valeur — économisez par rapport à l’achat d’add-ins individuels