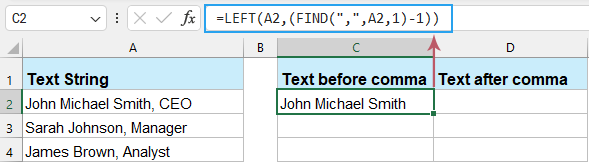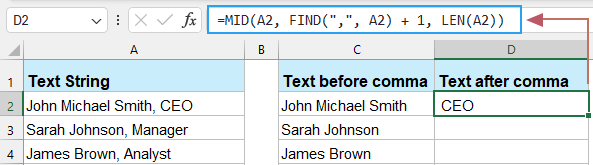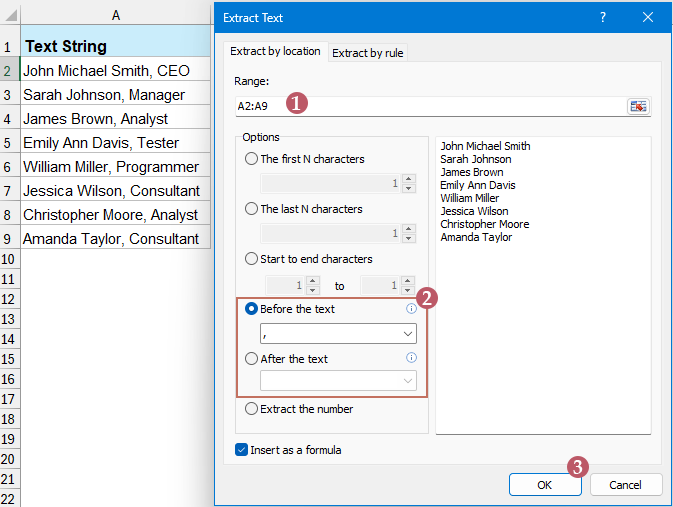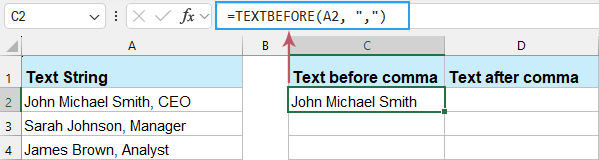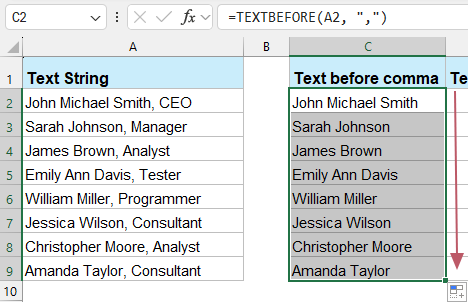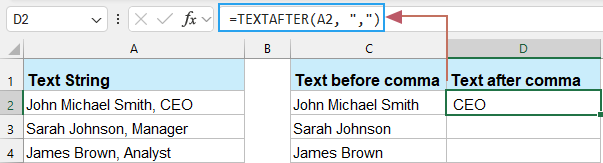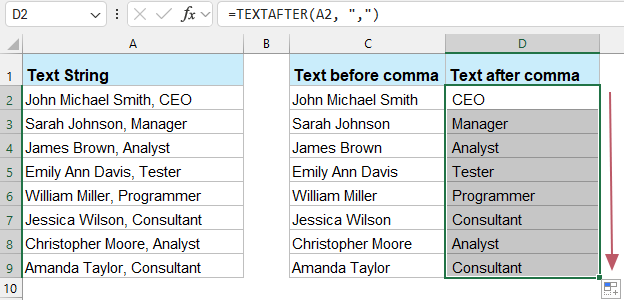Extraire le texte avant/après un espace ou une virgule dans Excel - Guide Facile
Extraire du texte avant ou après un caractère spécifique (comme un espace ou une virgule) est une tâche courante dans Excel. Que vous prépariez un jeu de données pour analyse ou que vous ayez simplement besoin d'isoler certains éléments de vos données textuelles, Excel propose plusieurs fonctions pour accomplir cette tâche. Dans cet article, nous explorerons comment extraire du texte avant ou après la première occurrence d'un espace, d'une virgule ou de tout autre caractère à l'aide de formules Excel.
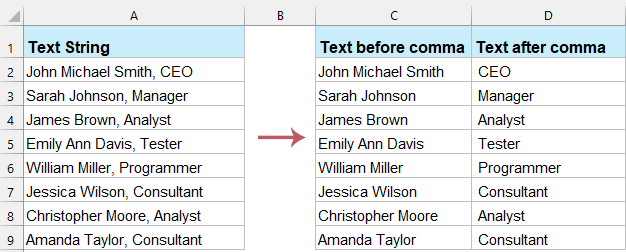
Extraire le texte avant ou après le premier espace / virgule / autre caractère
Extraire le texte avant ou après un caractère spécifique en utilisant des formules
Pour extraire le texte avant ou après la première occurrence d'un caractère spécifique, comme un espace ou une virgule, dans Excel, vous pouvez utiliser les formules simples suivantes.
Extraire le texte avant le premier espace ou virgule
- Copiez ou entrez la formule suivante dans une cellule vide où vous souhaitez afficher le résultat, puis appuyez sur la touche "Entrée" pour obtenir le résultat. Voir capture d'écran :
=LEFT(A2,(FIND(",",A2,1)-1))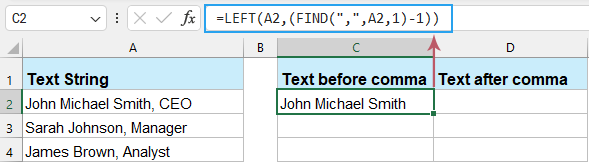 Astuce : Dans cette formule, vous pouvez remplacer le délimiteur virgule (,) par tout autre séparateur selon vos besoins.
Astuce : Dans cette formule, vous pouvez remplacer le délimiteur virgule (,) par tout autre séparateur selon vos besoins. - Ensuite, sélectionnez la cellule contenant la formule et faites glisser la poignée de recopie vers le bas pour appliquer la formule aux autres cellules, tout le texte avant la première virgule sera extrait en une seule fois. Voir capture d'écran :

- TROUVE(",", A2, 1) : Cette partie sert à trouver la position de la première virgule dans la cellule A2. La fonction TROUVE retourne la position de la virgule lorsqu'elle apparaît pour la première fois dans le texte.
- TROUVE(",", A2, 1) - 1 : Puisque nous voulons extraire uniquement les caractères avant la virgule, nous soustrayons 1 de la position de la virgule.
- GAUCHE(A2, TROUVE(",", A2, 1) - 1) : Enfin, la fonction GAUCHE extrait les caractères depuis le côté gauche de la cellule A2 en fonction du nombre de caractères obtenus à l'étape précédente.
Extraire le texte après le premier espace ou virgule
Pour extraire le texte après le premier espace ou virgule, vous pouvez utiliser une combinaison des fonctions STXT, TROUVE et NBCAR.
- Copiez ou entrez la formule suivante dans une cellule vide où vous souhaitez afficher le résultat, puis appuyez sur la touche "Entrée" pour obtenir le résultat.
=MID(A2, FIND(",", A2) + 1, LEN(A2))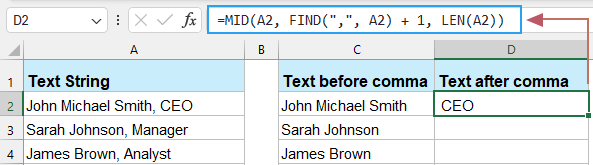 Astuce : Dans cette formule, vous pouvez remplacer le délimiteur virgule (,) par tout autre séparateur selon vos besoins.
Astuce : Dans cette formule, vous pouvez remplacer le délimiteur virgule (,) par tout autre séparateur selon vos besoins. - Ensuite, sélectionnez la cellule contenant la formule et faites glisser la poignée de recopie vers le bas pour appliquer la formule aux autres cellules, tout le texte après la première virgule est extrait en une seule fois. Voir capture d'écran :

- TROUVE(",", A2) : Cette partie sert à trouver la position de la première virgule dans la cellule A2. La fonction TROUVE retourne la position de la virgule lorsqu'elle apparaît pour la première fois dans le texte.
- TROUVE(",", A2) + 1 : Puisque nous voulons extraire les caractères après la virgule, nous ajoutons 1 à la position de la virgule.
- NBCAR(A2) : Cette partie sert à obtenir la longueur totale du texte dans la cellule A2.
- STXT(A2, TROUVE(",", A2) + 1, NBCAR(A2)) : Enfin, la fonction STXT extrait tous les caractères de la cellule A2 à partir de la position obtenue ci-dessus jusqu'à la longueur totale du texte.
Extraire le texte avant ou après un caractère spécifique en utilisant Kutools pour Excel
Êtes-vous fatigué des formules compliquées et des ajustements manuels interminables dans Excel ? Dites adieu aux tracas et bonjour à l'efficacité avec Kutools pour Excel ! Notre puissant add-in simplifie votre flux de travail, vous permettant d'extraire du texte avant ou après n'importe quel caractère spécifique en quelques clics seulement.
Après avoir téléchargé et installé Kutools pour Excel, cliquez sur "Kutools" > "Texte" > "Extraire le Texte" pour ouvrir la boîte de dialogue "Extraire le Texte".
Dans la boîte de dialogue, sous l'onglet "Extraire par emplacement" :
- Sélectionnez la plage de données dont vous souhaitez extraire le texte ;
- Dans la liste "Options", cochez l'option "Avant le texte" ou "Après le texte", et saisissez le délimiteur à partir duquel vous souhaitez extraire le texte ;
- Ensuite, cliquez sur le bouton "OK".
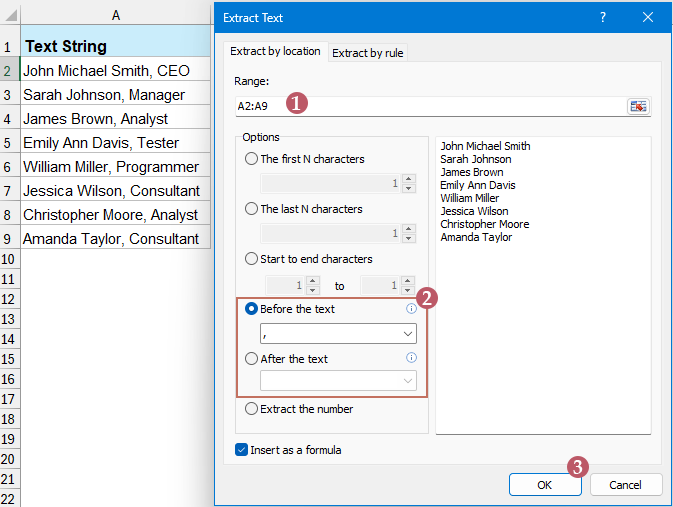
Une autre boîte de dialogue apparaîtra pour vous rappeler de sélectionner les cellules où placer le résultat, puis cliquez sur "OK", tout le texte avant ou après la première virgule sera extrait, voir capture d'écran :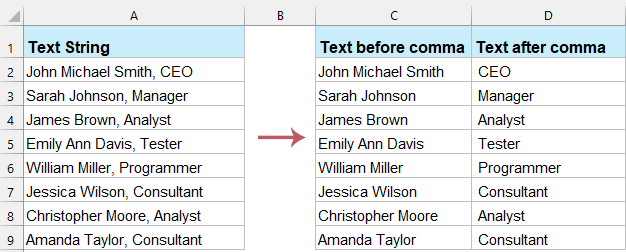
Extraire le texte avant ou après un caractère spécifique en utilisant des formules dans Excel 365
Avec l'introduction de nouvelles fonctions dans Excel 365, telles que TEXTBEFORE et TEXTAFTER, ce processus est devenu plus simple. Cette section vous guidera à travers les étapes pour extraire efficacement du texte avant ou après un caractère spécifique à l'aide de ces fonctions.
Extraire le texte avant le premier espace ou virgule avec la fonction TEXTBEFORE
La fonction TEXTBEFORE extrait le texte qui apparaît avant un délimiteur spécifié. La syntaxe de la fonction TEXTBEFORE est :
TEXTBEFORE(text, delimiter, [instance_num])- texte : La chaîne de texte à partir de laquelle vous souhaitez extraire des caractères (par exemple, A2).
- délimiteur : Le caractère ou la chaîne avant laquelle vous souhaitez extraire le texte (par exemple, ",").
- instance_num : Optionnel. Spécifie quelle instance du délimiteur utiliser s'il apparaît plusieurs fois. Par défaut, c'est 1.
- Appliquez la fonction TEXTBEFORE pour extraire le texte avant la première virgule :
=TEXTBEFORE(A2, ",")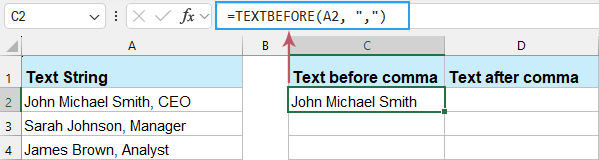
- Ensuite, sélectionnez la cellule contenant la formule et faites glisser la poignée de recopie vers le bas pour appliquer la formule aux autres cellules.
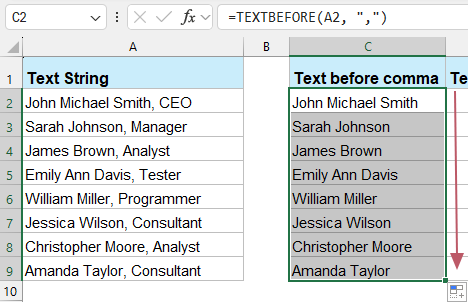
Extraire le texte après le premier espace ou virgule avec la fonction TEXTAFTER
La fonction TEXTAFTER extrait le texte qui apparaît après un délimiteur spécifié. La syntaxe de la fonction TEXTAFTER est :
TEXTAFTER(text, delimiter, [instance_num])- texte : La chaîne de texte à partir de laquelle vous souhaitez extraire des caractères (par exemple, A2).
- délimiteur : Le caractère ou la chaîne après laquelle vous souhaitez extraire le texte (par exemple, ",").
- instance_num : Optionnel. Spécifie quelle instance du délimiteur utiliser s'il apparaît plusieurs fois. Par défaut, c'est 1.
- Appliquez la fonction TEXTAFTER pour extraire le texte après la première virgule :
=TEXTAFTER(A2, ",")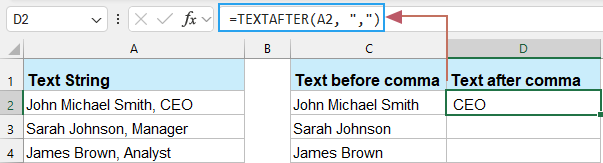
- Ensuite, sélectionnez la cellule contenant la formule et faites glisser la poignée de recopie vers le bas pour appliquer la formule aux autres cellules.
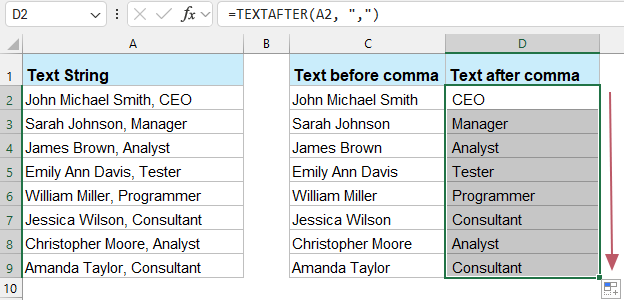
Résumé
Extraire du texte avant ou après un caractère spécifique (tel qu'un espace ou une virgule) est une tâche courante dans le traitement des données dans Excel. Dans cet article, nous avons exploré plusieurs méthodes pour extraire du texte, y compris l'utilisation de formules dans toutes les versions d'Excel, l'utilisation de l'add-in Kutools pour Excel, et l'utilisation des fonctions TEXTBEFORE et TEXTAFTER dans Excel 365.
● Extraction de texte à l'aide de formules
Dans toutes les versions d'Excel, vous pouvez utiliser des fonctions comme GAUCHE, TROUVE, STXT et NBCAR pour extraire du texte avant ou après un caractère spécifique. Ces formules sont efficaces mais peuvent parfois être complexes, nécessitant plusieurs étapes et une syntaxe précise.
● Extraction de texte à l'aide de Kutools pour Excel
Kutools pour Excel est un puissant add-in qui offre plus de 300 fonctionnalités avancées, simplifiant la gestion de tâches complexes. Avec la fonction d'extraction de texte dans Kutools, vous pouvez facilement extraire du texte avant ou après un caractère spécifique en quelques clics seulement, augmentant considérablement l'efficacité au travail.
● Extraction de texte à l'aide des fonctions TEXTBEFORE et TEXTAFTER
Dans Excel 365, les nouvelles fonctions TEXTBEFORE et TEXTAFTER rendent ce processus plus simple. Ces fonctions sont spécialement conçues pour extraire du texte avant ou après un caractère spécifique, avec une syntaxe simple et compréhensible, réduisant grandement le besoin de formules complexes.
Peu importe la méthode que vous utilisez, vous pouvez choisir l'outil le plus adapté pour extraire du texte en fonction de vos besoins spécifiques. Si vous êtes intéressé par l'exploration de plus d'astuces et conseils Excel, notre site Web propose des milliers de tutoriels. Veuillez cliquer ici pour y accéder. Merci de votre lecture, et nous espérons vous fournir plus d'informations utiles à l'avenir !
Extraire chaque morceau de texte séparé par un espace / une virgule ou d'autres délimiteurs
Libérez le potentiel de vos données avec Kutools pour Excel ! Que vous ayez affaire à des espaces, des virgules ou d'autres délimiteurs, notre fonction Diviser les Cellules vous permet d'extraire et d'organiser facilement des morceaux individuels de texte. En quelques clics seulement, rationalisez votre flux de travail et améliorez votre analyse de données.

Kutools pour Excel - Boostez Excel avec plus de 300 outils essentiels. Profitez de fonctionnalités IA gratuites en permanence ! Obtenez-le maintenant
Meilleurs outils de productivité pour Office
Améliorez vos compétences Excel avec Kutools pour Excel, et découvrez une efficacité incomparable. Kutools pour Excel propose plus de300 fonctionnalités avancées pour booster votre productivité et gagner du temps. Cliquez ici pour obtenir la fonctionnalité dont vous avez le plus besoin...
Office Tab apporte l’interface par onglets à Office, simplifiant considérablement votre travail.
- Activez la modification et la lecture par onglets dans Word, Excel, PowerPoint, Publisher, Access, Visio et Project.
- Ouvrez et créez plusieurs documents dans de nouveaux onglets de la même fenêtre, plutôt que dans de nouvelles fenêtres.
- Augmente votre productivité de50 % et réduit des centaines de clics de souris chaque jour !
Tous les modules complémentaires Kutools. Une seule installation
La suite Kutools for Office regroupe les modules complémentaires pour Excel, Word, Outlook & PowerPoint ainsi qu’Office Tab Pro, idéal pour les équipes travaillant sur plusieurs applications Office.
- Suite tout-en-un — modules complémentaires Excel, Word, Outlook & PowerPoint + Office Tab Pro
- Un installateur, une licence — installation en quelques minutes (compatible MSI)
- Une synergie optimale — productivité accélérée sur l’ensemble des applications Office
- Essai complet30 jours — sans inscription, ni carte bancaire
- Meilleure valeur — économisez par rapport à l’achat d’add-ins individuels