Comment sélectionner une colonne entière à l'exception de l'en-tête/première ligne dans Excel ?
Le travail avec de grands ensembles de données dans Excel nécessite souvent de sélectionner une colonne entière tout en excluant intentionnellement l'en-tête ou la première ligne. Faire cela manuellement – surtout dans des feuilles de calcul étendues – en faisant glisser votre souris sur des milliers de lignes, peut être à la fois chronophage et sujet aux erreurs. Heureusement, il existe plusieurs techniques efficaces pour accomplir cette tâche rapidement, que vous travailliez avec des colonnes contenant des cellules vides ou non. Les approches ci-dessous décrivent différentes solutions, couvrant les raccourcis clavier, les plages nommées, le code VBA et les fonctionnalités pratiques de Kutools pour Excel, afin que vous puissiez choisir la méthode la plus appropriée pour votre situation.
Sélectionner une colonne entière (à l'exclusion des cellules vides) à l'exception de l'en-tête avec un raccourci
Si votre colonne ne contient aucune cellule vide, l'utilisation d'un raccourci clavier est le moyen le plus rapide de sélectionner toutes les cellules de la colonne, excepté l'en-tête. Cette méthode est extrêmement efficace lorsque vous avez des données continues sans interruptions.
Pour ce faire, cliquez sur n’importe quelle cellule de l’en-tête ou de la première ligne que vous souhaitez exclure de la sélection. Ensuite, appuyez simplement sur Ctrl + Shift + ↓ (la touche flèche vers le bas). Cela sélectionnera instantanément toutes les cellules sous la première ligne jusqu'à la dernière cellule remplie de la colonne, omettant ainsi l'en-tête.
Remarque : Gardez à l'esprit que ce raccourci sélectionne uniquement jusqu’à la première cellule vide. Si vos données contiennent des cellules vides dans la colonne, la sélection s’arrêtera à la première occurrence. Dans de tels cas, d'autres méthodes comme les noms définis, VBA ou Kutools sont mieux adaptées.
Ce raccourci est particulièrement utile lorsque vous travaillez avec des tableaux ou des listes où toutes les cellules d'une colonne sont remplies et que vous souhaitez une méthode rapide et sans souris pour mettre en surbrillance tout sauf l'en-tête.
Sélectionner une colonne entière (y compris les cellules vides) à l'exception de l'en-tête avec un nom défini
Lorsque votre colonne contient des cellules vides, la méthode de raccourci décrite ci-dessus n'est pas efficace, car elle ne peut pas contourner les lignes vides. Dans ce scénario, définir un nom pour votre plage est une solution fiable. Cette approche vous permet de sélectionner facilement toute la colonne moins l'en-tête, indépendamment des vides dans les données. Elle est particulièrement utile pour les grands ensembles de données avec des entrées incohérentes.
1. Allez dans l'onglet Formules, puis cliquez sur Définir un nom. Reportez-vous à la capture d'écran ci-dessous :

2. Dans la boîte de dialogue Nouveau nom ou Définir un nom, entrez un nom descriptif de votre choix dans le champ Nom. Assurez-vous que Classeur est sélectionné sous Portée. Dans la zone Fait référence à, saisissez la plage que vous souhaitez sélectionner, en excluant la première ligne – par exemple, =$A$2:$A$1048576 (remplacez A par la lettre de votre colonne souhaitée). Pour les utilisateurs d'Excel 2003, modifiez la référence finale en $A$65536 pour correspondre à la limite de lignes de la feuille de calcul. Voir la capture d'écran :

3. Après avoir défini le nom, allez dans la Zone de nom (située à gauche de la barre de formule), sélectionnez le nom que vous venez de créer. Instantanément, Excel mettra en surbrillance toute la colonne (à partir de la deuxième ligne vers le bas) tout en laissant l'en-tête non sélectionné. Cette méthode fonctionne indépendamment du nombre de cellules vides dans votre colonne, assurant une sélection précise à chaque fois.
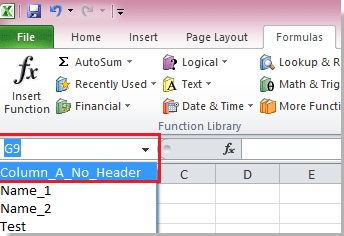 | 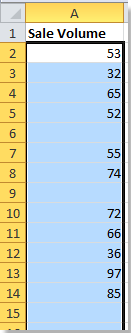 |
Gardez à l’esprit en utilisant cette méthode : Si votre plage de données augmente ou diminue fréquemment, vous devrez peut-être ajuster périodiquement le nom défini. Assurez-vous toujours que l'adresse « Fait référence à » capture précisément la zone que vous souhaitez sélectionner, surtout si vos données dépassent les limites précédentes.

Découvrez la magie d'Excel avec Kutools AI
- Exécution intelligente : Effectuez des opérations sur les cellules, analysez les données et créez des graphiques, le tout piloté par des commandes simples.
- Formules personnalisées : Générez des formules adaptées pour rationaliser vos flux de travail.
- Codage VBA : Écrivez et implémentez du code VBA sans effort.
- Interprétation des formules : Comprenez facilement des formules complexes.
- Traduction de texte : Surmontez les barrières linguistiques dans vos feuilles de calcul.
Sélectionner une colonne entière (y compris les cellules vides) à l'exception de l'en-tête avec VBA
En plus d'utiliser des noms définis, une autre méthode – particulièrement pratique pour des flux de travail dynamiques ou automatisés – est d’utiliser une macro VBA simple. En quelques étapes seulement, VBA vous permet de sélectionner par programmation toutes les cellules dans une colonne sous l’en-tête, convenant parfaitement aux tâches qui doivent être répétées ou appliquées à des structures de données variables. Cela fonctionne que votre colonne inclue ou non des cellules vides.
1. Sélectionnez la colonne que vous souhaitez utiliser, cliquez sur l'onglet Développeur, puis sélectionnez Visual Basic pour ouvrir la fenêtre Microsoft Visual Basic pour Applications. Vous pouvez également appuyer sur Alt + F11 pour ouvrir rapidement l'éditeur VBA.
2. Dans la nouvelle fenêtre, cliquez sur Insertion > Module pour ouvrir un module de code. Copiez et collez le code VBA suivant dans le module vierge :
VBA : Sélectionner une colonne entière sauf l'en-tête
Sub SelectColumn()
'Updateby20140510
Dim xColIndex As Integer
Dim xRowIndex As Integer
xIndex = Application.ActiveCell.Column
xRowIndex = Application.ActiveSheet.Cells(Rows.Count, xIndex).End(xlUp).Row
Range(Cells(2, xIndex), Cells(xRowIndex, xIndex)).Select
End Sub3. Pour exécuter le code, cliquez sur le Exécuter bouton (le triangle vert), ou appuyez sur F5. La macro sélectionnera toutes les cellules dans la colonne active sauf la première ligne, commençant par la deuxième cellule et se terminant par la dernière cellule utilisée dans cette colonne.
Si vous rencontrez une erreur telle que "Indice hors limite", vérifiez que vos références de feuille de calcul et de données correspondent correctement. Il est également recommandé de sauvegarder votre travail avant d'exécuter des macros.
Sélectionner une colonne entière (y compris ou non les cellules vides) à l'exception de l'en-tête avec Kutools pour Excel
Bien que les fonctions standard d'Excel fonctionnent bien, elles peuvent parfois être un peu fastidieuses, en particulier pour les débutants ou les utilisateurs qui préfèrent des outils visuels. Avec la fonction Assistant de plage de Kutools pour Excel, vous pouvez intuitivement sélectionner une colonne entière et désélectionner la première ligne, que vos données contiennent ou non des cellules vides. Cela rend le processus encore plus flexible et convivial, en particulier pour les feuilles de calcul complexes.
Après avoir installé Kutools pour Excel, suivez ces étapes pour sélectionner une colonne entière à l'exception de la première cellule. (Téléchargement gratuit de Kutools pour Excel maintenant !)
Si vous souhaitez sélectionner la colonne entière (y compris les cellules vides) à l'exception de la première cellule, procédez simplement comme suit :
1. Tout d’abord, mettez en surbrillance toute la colonne en cliquant sur la lettre de la colonne en haut. Puis allez dans Kutools > Outils de sélection > Assistant de plage. Reportez-vous à la capture d'écran :

2. Dans la fenêtre de dialogue Assistant de plage, cochez Désélectionner les cellules. Ensuite, avec votre souris, cliquez sur l’en-tête ou la première cellule de la colonne sélectionnée pour la désélectionner. Cliquez sur Fermer pour finaliser votre sélection. Voir la capture d'écran ci-dessous :

Maintenant, toutes les cellules de la colonne à l'exception de l'en-tête sont mises en surbrillance, prêtes pour votre prochaine action.
Cette approche visuelle peut aider à réduire les erreurs, en particulier lors du travail avec de grands ensembles de données ou des mises en page complexes. Kutools fonctionne comme un excellent outil pour les utilisateurs qui préfèrent ne pas utiliser de formules ou de code, ou qui valorisent les fonctionnalités interactives.
Si vous devez sélectionner plusieurs colonnes, vous pouvez répéter le processus pour chacune d’elles sans vous soucier de sauter des espaces vides ou de mauvaises sélections accidentelles.
Articles connexes :
Meilleurs outils de productivité pour Office
Améliorez vos compétences Excel avec Kutools pour Excel, et découvrez une efficacité incomparable. Kutools pour Excel propose plus de300 fonctionnalités avancées pour booster votre productivité et gagner du temps. Cliquez ici pour obtenir la fonctionnalité dont vous avez le plus besoin...
Office Tab apporte l’interface par onglets à Office, simplifiant considérablement votre travail.
- Activez la modification et la lecture par onglets dans Word, Excel, PowerPoint, Publisher, Access, Visio et Project.
- Ouvrez et créez plusieurs documents dans de nouveaux onglets de la même fenêtre, plutôt que dans de nouvelles fenêtres.
- Augmente votre productivité de50 % et réduit des centaines de clics de souris chaque jour !
Tous les modules complémentaires Kutools. Une seule installation
La suite Kutools for Office regroupe les modules complémentaires pour Excel, Word, Outlook & PowerPoint ainsi qu’Office Tab Pro, idéal pour les équipes travaillant sur plusieurs applications Office.
- Suite tout-en-un — modules complémentaires Excel, Word, Outlook & PowerPoint + Office Tab Pro
- Un installateur, une licence — installation en quelques minutes (compatible MSI)
- Une synergie optimale — productivité accélérée sur l’ensemble des applications Office
- Essai complet30 jours — sans inscription, ni carte bancaire
- Meilleure valeur — économisez par rapport à l’achat d’add-ins individuels