Comment additionner des valeurs en fonction de critères dans une autre colonne dans Excel ?
Parfois, vous souhaitez additionner les valeurs en fonction de critères dans une autre colonne. Par exemple, ici, je souhaite uniquement additionner la colonne "Volume de vente" lorsque la colonne "Produit" correspondante est égale à "A", comme indiqué ci-dessous. Comment faire cela ? Bien sûr, vous pouvez les additionner un par un, mais ici, je vais vous présenter quelques méthodes simples pour additionner les valeurs dans Excel.
Additionner des valeurs en fonction de critères dans une autre colonne avec une formule dans Excel
Additionner des valeurs en fonction de critères dans une autre colonne avec Kutools pour Excel
Additionner des valeurs en fonction de critères dans une autre colonne avec une formule dans Excel
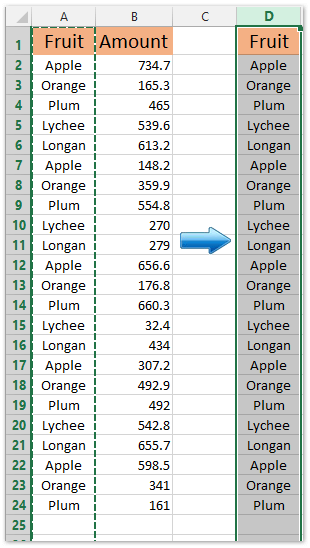
Dans Excel, vous pouvez utiliser des formules pour additionner rapidement les valeurs en fonction de certains critères dans une colonne adjacente.
1. Copiez la colonne sur laquelle vous allez baser votre somme, puis collez-la dans une autre colonne. Dans notre cas, nous copions la colonne Fruits et la collons dans la colonne E. Voir la capture d'écran à gauche.
2. Laissez la colonne collée sélectionnée, cliquez sur Données > Supprimer les doublons. Et dans la boîte de dialogue Supprimer les doublons qui apparaît, assurez-vous de cocher uniquement la colonne collée, puis cliquez sur le bouton OK bouton.

3. Maintenant, seules les valeurs uniques restent dans la colonne collée. Sélectionnez une cellule vide à côté de la colonne collée, saisissez la formule =SOMME.SI($A$2:$A$24; D2; $B$2:$B$24) dedans, puis faites glisser son poignée de recopie automatique vers le bas sur la plage dont vous avez besoin.
Et voilà, nous avons additionné en fonction de la colonne spécifiée. Voir la capture d'écran :

Remarque : Dans la formule ci-dessus, A2:A24 est la colonne dont vous additionnerez les valeurs, D2 est une valeur dans la colonne collée, et B2:B24 est la colonne que vous additionnez.
Additionner des valeurs et les combiner en fonction de critères dans une autre colonne avec Kutools pour Excel
Parfois, vous devrez peut-être additionner des valeurs en fonction de critères dans une autre colonne, puis remplacer les données originales par les valeurs totales directement. Vous pouvez appliquer l'utilitaire Fusion avancée des lignes de Kutools pour Excel.
1. Sélectionnez la plage où vous additionnerez les valeurs en fonction des critères dans une autre colonne, puis cliquez sur Kutools > Texte > Fusion avancée des lignes.
Veuillez noter que la plage doit contenir à la fois la colonne sur laquelle vous baserez votre somme et la colonne que vous additionnerez.

2. Dans la boîte de dialogue Combiner les lignes en fonction de la colonne qui s'ouvre, vous devez :
(1) Sélectionnez le nom de la colonne sur laquelle vous baserez votre somme, puis cliquez sur le bouton Clé principale bouton ;
(2) Sélectionnez le nom de la colonne que vous additionnerez, puis cliquez sur le bouton Calculer > Somme.
(3) Cliquez sur le bouton Ok bouton.

Maintenant, vous verrez que les valeurs dans la colonne spécifiée sont additionnées en fonction des critères dans l'autre colonne. Voir la capture d'écran ci-dessus :
Kutools pour Excel - Boostez Excel avec plus de 300 outils essentiels. Profitez de fonctionnalités IA gratuites en permanence ! Obtenez-le maintenant
Additionner des valeurs en fonction de critères dans une autre colonne avec un tableau croisé dynamique dans Excel
Outre l'utilisation de formules, vous pouvez également additionner les valeurs en fonction de critères dans une autre colonne en insérant un tableau croisé dynamique.
1. Sélectionnez la plage dont vous avez besoin, puis cliquez sur Insérer > Tableau croisé dynamique ou Insérer > Tableau croisé dynamique > Tableau croisé dynamique pour ouvrir la boîte de dialogue Créer un tableau croisé dynamique.

2. Dans la boîte de dialogue Créer un tableau croisé dynamique, spécifiez la plage de destination où vous placerez le nouveau tableau croisé dynamique, puis cliquez sur le bouton OK bouton.

3. Ensuite, dans le volet Champs du tableau croisé dynamique , faites glisser le nom de la colonne de critères vers la section Lignes, faites glisser la colonne que vous additionnerez et déplacez-la vers la section Valeurs . Voir la capture d'écran :
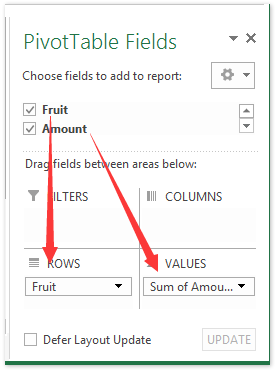

Vous pouvez maintenant voir le tableau croisé dynamique ci-dessus, il a additionné la colonne Montant en fonction de chaque élément dans la colonne de critères. Voir la capture d'écran ci-dessus :
Démo : Additionner des valeurs en fonction de critères dans une autre colonne avec Kutools pour Excel
Articles connexes :
- Additionner toute la colonne sauf l'en-tête
- Additionner des valeurs entre deux plages de dates dans Excel
Meilleurs outils de productivité pour Office
Améliorez vos compétences Excel avec Kutools pour Excel, et découvrez une efficacité incomparable. Kutools pour Excel propose plus de300 fonctionnalités avancées pour booster votre productivité et gagner du temps. Cliquez ici pour obtenir la fonctionnalité dont vous avez le plus besoin...
Office Tab apporte l’interface par onglets à Office, simplifiant considérablement votre travail.
- Activez la modification et la lecture par onglets dans Word, Excel, PowerPoint, Publisher, Access, Visio et Project.
- Ouvrez et créez plusieurs documents dans de nouveaux onglets de la même fenêtre, plutôt que dans de nouvelles fenêtres.
- Augmente votre productivité de50 % et réduit des centaines de clics de souris chaque jour !
Tous les modules complémentaires Kutools. Une seule installation
La suite Kutools for Office regroupe les modules complémentaires pour Excel, Word, Outlook & PowerPoint ainsi qu’Office Tab Pro, idéal pour les équipes travaillant sur plusieurs applications Office.
- Suite tout-en-un — modules complémentaires Excel, Word, Outlook & PowerPoint + Office Tab Pro
- Un installateur, une licence — installation en quelques minutes (compatible MSI)
- Une synergie optimale — productivité accélérée sur l’ensemble des applications Office
- Essai complet30 jours — sans inscription, ni carte bancaire
- Meilleure valeur — économisez par rapport à l’achat d’add-ins individuels