Comment compter le nombre de jours, semaines, mois ou années entre deux dates ?
Lorsque vous travaillez avec des données de date dans Excel, vous devez souvent déterminer le nombre exact de jours, semaines, mois ou années qui séparent deux dates spécifiques. Ce calcul est couramment requis pour la planification de projets, l'analyse de l'ancienneté des employés, les prévisions financières et bien plus encore. Excel propose plusieurs méthodes conviviales pour calculer ces différences, y compris des formules directes, des fonctionnalités intégrées et des outils avancés qui peuvent rationaliser ou automatiser le processus. Ce tutoriel fournit des instructions étape par étape sur diverses approches pour calculer avec précision les différences de dates, vous aidant à choisir la solution la mieux adaptée à votre scénario.
- Compter le nombre de jours entre deux dates avec des formules
- Compter le nombre de semaines entre deux dates avec des formules
- Compter le nombre de mois entre deux dates avec des formules
- Compter le nombre d'années entre deux dates avec une formule
- Compter le nombre d'années, mois et jours entre deux dates avec des formules
- Calculer diverses différences entre deux dates en jours, semaines, mois, années avec une fonctionnalité puissante
- Macro VBA : Automatiser le calcul des jours, semaines, mois ou années entre deux dates pour traitement par lots
Compter le nombre de jours entre deux dates avec des formules
Le calcul du nombre de jours entre deux dates est l'une des tâches liées aux dates les plus fréquentes dans Excel. Que vous suiviez des délais, calculiez des durées ou surveilliez des périodes d'accumulation, les formules Excel peuvent vous aider à effectuer ces calculs avec précision.
1. Entrez l'une des formules suivantes dans une cellule vide où vous souhaitez que le résultat apparaisse :
Remarque : Ici, A2 doit contenir la date de début et B2 la date de fin.
2. Faites glisser la poignée de remplissage vers le bas pour appliquer la formule aux autres lignes si nécessaire. La cellule affichera le nombre de jours entre les dates de début et de fin correspondantes.

Conseils et remarques :
- Si la date de fin est antérieure à la date de début :
- La formule =B2 - A2 retournera un nombre négatif.
- La formule =DATEDIF(A2, B2, "D") retournera une erreur #NOMBRE!. Assurez-vous donc de vérifier vos dates d'entrée pour plus de précision.
- La fonction DATEDIF ignore la partie horaire et ne calcule que les jours entiers.
- Pour des comptages inclusifs (incluant les dates de début et de fin), ajoutez +1 à la fin de votre formule : par ex., =DATEDIF(A2, B2, "D") + 1 ou =B2 - A2 + 1.
Compter le nombre de semaines entre deux dates avec des formules
Déterminer le nombre de semaines entre deux dates peut être essentiel pour les périodes de paie, les événements récurrents ou les calendriers académiques. Excel facilite ce calcul avec les formules ci-dessous. Cette approche est idéale pour les calculs de semaine de base ; pour un comptage de semaines basé sur le calendrier, des ajustements supplémentaires peuvent être nécessaires.
1. Entrez l'une des formules suivantes dans une cellule vide :
Remarque : Dans ces formules, A2 est la date de début et B2 est la date de fin.
2. Étendez la formule en faisant glisser la poignée de remplissage pour l'appliquer aux lignes souhaitées. Le résultat affichera le nombre de semaines sous forme décimale. Cette méthode est particulièrement utile pour trouver des comptages exacts de semaines, mais si vous avez besoin uniquement de semaines complètes (nombres entiers), consultez l'astuce ci-dessous.

- Conseils : Pour calculer uniquement le nombre de semaines complètes entre deux dates, utilisez :
- =ARRONDI.INF((DATEDIF(A2, B2, "d") /7),0)
=ENT((B2-A2)/7)

Notes supplémentaires : Si vous avez besoin d'aligner les semaines avec des jours de la semaine spécifiques (par exemple, toujours commencer les lundis), vous pouvez utiliser des colonnes auxiliaires ou la fonction NO.SEMAINE pour des calculs personnalisés.
Calculer diverses différences entre deux dates en jours, semaines, mois, années, etc.
Si vous trouvez difficile de vous rappeler quelle formule s'applique à quel scénario, l'Assistant Date & Heure de Kutools pour Excel vous permet de calculer immédiatement les différences en jours, semaines, mois, années, ou même des combinaisons comme semaines + jours ou mois + semaines, sans avoir à mémoriser ou modifier des formules. Cette fonctionnalité est particulièrement utile pour les utilisateurs travaillant fréquemment avec de grands volumes de données de dates.

Kutools pour Excel - Boostez Excel avec plus de 300 outils essentiels. Profitez de fonctionnalités IA gratuites en permanence ! Obtenez-le maintenant
Compter le nombre de mois entre deux dates avec une formule
Calculer le nombre de mois entre deux dates est utile pour suivre des périodes telles que les durées de prêt, le temps jusqu'à maturité ou les phases de projet. La fonction DATEDIF est conçue pour ce type de calculs d'intervalle de dates.
1. Saisissez cette formule dans la cellule où vous voulez obtenir le résultat :
Remarque : Utilisez A2 pour la date de début et B2 pour la date de fin.
2. Faites glisser la poignée de remplissage vers le bas selon vos besoins. Cette formule ne donne que le nombre de mois complets dans l'intervalle donné.
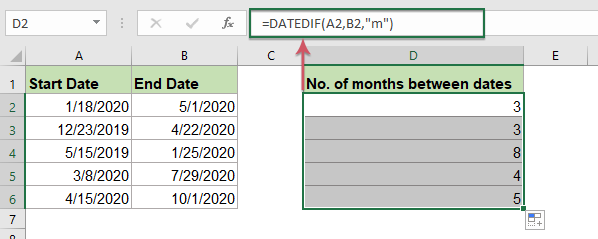
- Conseils : Pour obtenir un résultat combiné en mois et jours, utilisez cette formule :
- =DATEDIF(A2,B2,"m")&" mois "&DATEDIF(A2,B2,"md")&" jours"

Remarques : La fonction DATEDIF traite les mois comme des unités entières, donc les mois partiels ne sont pas comptés à moins qu'ils soient explicitement demandés comme dans la formule combinée ci-dessus. Ajustez les formats d'entrée pour vous assurer que les champs de date sont reconnus comme des dates valides par Excel, sinon des erreurs peuvent survenir.
Compter le nombre d'années entre deux dates avec une formule
Pour les rapports annuels, les anniversaires de service ou d'autres scénarios où les années entières écoulées sont importantes, Excel vous permet de calculer cela efficacement avec la fonction DATEDIF.
1. Entrez la formule suivante dans une cellule vide :
Remarque : Référence A2 comme date de début et B2 comme date de fin.
2. Utilisez la poignée de remplissage pour appliquer la formule à toutes les cellules nécessaires. Le calcul renverra le nombre d'années complètes entre les deux dates. C'est très utile pour déterminer rapidement les années de service ou établir des seuils d'éligibilité pour certains avantages.

Résolution des problèmes : Si les dates sont formatées en tant que texte et non comme de vraies dates Excel, la formule peut retourner des erreurs. Convertissez-les avec DATEVALUE si nécessaire.
Compter le nombre d'années, mois et jours entre deux dates avec des formules
Dans les cas où vous avez besoin d'un détail plus précis (comme pour les calculs d'âge ou les rapports détaillés d'ancienneté), vous pouvez combiner des fonctions DATEDIF pour afficher les années, mois et jours entre deux dates.
1. Insérez ou collez la formule suivante dans une cellule :
Remarque : Utilisez A2 pour la date de début et B2 pour la date de fin.
2. Faites glisser la formule au besoin. Cette approche calcule et affiche la différence dans un format combiné et basé sur du texte (par exemple, "2 ans 3 mois 7 jours").

Conseils : Ce résultat est particulièrement utile pour documenter l'âge des employés, la durée des contrats ou les relations clients où des décompositions complètes sont requises. Si vous avez besoin du résultat dans des cellules séparées, divisez la formule ou utilisez des colonnes auxiliaires.
Calculer diverses différences entre deux dates en jours, semaines, mois, années avec une fonctionnalité puissante
Si vous ne vous sentez pas à l'aise avec les formules ou si vous aimeriez avoir la flexibilité de basculer rapidement entre différentes unités (jours, semaines, mois, années, combinaisons), Kutools pour Excel simplifie ce processus avec l'Assistant Date & Heure.
Remarque :Pour utiliser l' Assistant Date & Heure, commencez par télécharger Kutools pour Excel. Une fois installé, vous pouvez accéder rapidement à cette fonctionnalité depuis le ruban.
Après avoir terminé l'installation de Kutools pour Excel, suivez les instructions ci-dessous :
1. Cliquez sur une cellule pour le résultat. Allez dans Kutools > Assistant Formule > Assistant Date & Heure comme indiqué :
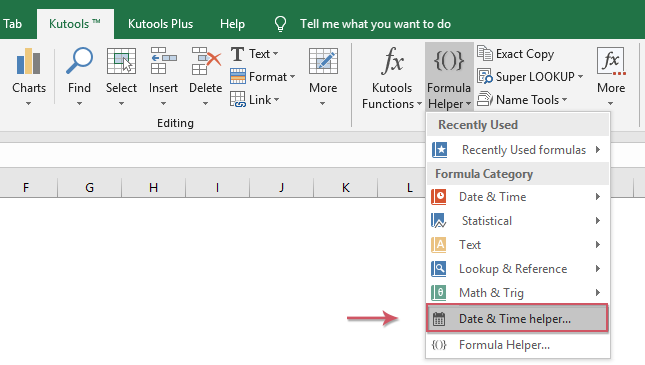
2. Dans la boîte de dialogue Assistant Date & Heure :
- Sélectionnez l'option Différence sous Type ;
- Choisissez la date de début et la date de fin dans les boîtes de saisie Arguments ;
- Définissez le type de résultat comme souhaité (Années + Mois + Semaines + Jours, etc.) pour une décomposition personnalisée.

3. Cliquez sur OK pour calculer. Étendez le résultat en faisant glisser la poignée de remplissage si vous avez besoin de couvrir plus de lignes de données.

Cliquez pour télécharger Kutools pour Excel et bénéficiez d'un essai gratuit maintenant !
Cette solution est particulièrement recommandée si vous avez régulièrement besoin d'effectuer des calculs de dates mixtes ou inhabituels, ou si vous recherchez une solution sans formule qui soit flexible et efficace.
Macro VBA : Automatiser le calcul des jours, semaines, mois ou années entre deux dates
Pour les utilisateurs traitant des données à grande échelle ou automatisant des calculs répétitifs sur plusieurs lignes, l'utilisation d'une macro VBA peut augmenter l'efficacité. Cette approche est adaptée lorsque vous devez traiter de nombreuses paires de dates à la fois, ou lorsque la copie de formules est impraticable. Avec VBA, vous pouvez calculer des différences en jours, semaines, mois ou années sur une plage définie, et même personnaliser le format de sortie selon vos besoins. Cela est particulièrement efficace pour les rapports périodiques ou les tâches de traitement par lots.
1. Ouvrez l'éditeur VBA en naviguant vers Développeur > Visual Basic. Dans la fenêtre Microsoft Visual Basic pour Applications, cliquez sur Insertion > Module. Ensuite, copiez et collez le code suivant dans le module :
Sub CalculateDateDifferences()
Dim WorkRng As Range
Dim RowRng As Range
Dim StartCol As Integer
Dim EndCol As Integer
Dim OutputCol As Integer
Dim DiffType As String
Dim xTitleId As String
xTitleId = "KutoolsforExcel"
On Error Resume Next
Set WorkRng = Application.InputBox("Select the range of date pairs (two columns: Start and End Date)", xTitleId, Selection.Address, Type:=8)
If WorkRng Is Nothing Then Exit Sub
StartCol = WorkRng.Columns(1).Column
EndCol = WorkRng.Columns(2).Column
OutputCol = EndCol + 1
DiffType = Application.InputBox("Enter difference type: D=Days, W=Weeks, M=Months, Y=Years", xTitleId, "D", Type:=2)
For Each RowRng In WorkRng.Rows
If IsDate(RowRng.Cells(1, 1)) And IsDate(RowRng.Cells(1, 2)) Then
Select Case UCase(DiffType)
Case "D"
RowRng.Cells(1, 3).Value = RowRng.Cells(1, 2).Value - RowRng.Cells(1, 1).Value
Case "W"
RowRng.Cells(1, 3).Value = (RowRng.Cells(1, 2).Value - RowRng.Cells(1, 1).Value) / 7
Case "M"
RowRng.Cells(1, 3).Value = DateDiff("m", RowRng.Cells(1, 1).Value, RowRng.Cells(1, 2).Value)
Case "Y"
RowRng.Cells(1, 3).Value = DateDiff("yyyy", RowRng.Cells(1, 1).Value, RowRng.Cells(1, 2).Value)
Case Else
RowRng.Cells(1, 3).Value = "Invalid Type"
End Select
Else
RowRng.Cells(1, 3).Value = "Invalid date(s)"
End If
Next
Application.DisplayAlerts = True
MsgBox "Date differences calculated in the third column of your selected range.", vbInformation, xTitleId
End Sub2. Cliquez sur le ![]() bouton pour exécuter la macro. Vous serez invité à sélectionner votre plage avec les dates de début et de fin (deux colonnes adjacentes). Ensuite, entrez le type de différence : D pour les jours, W pour les semaines, M pour les mois, Y pour les années. Le résultat apparaîtra dans la colonne immédiatement à droite de votre plage sélectionnée.
bouton pour exécuter la macro. Vous serez invité à sélectionner votre plage avec les dates de début et de fin (deux colonnes adjacentes). Ensuite, entrez le type de différence : D pour les jours, W pour les semaines, M pour les mois, Y pour les années. Le résultat apparaîtra dans la colonne immédiatement à droite de votre plage sélectionnée.
Conseils d'utilisation : Cette macro est idéale pour un traitement par lots rapide et cohérent. Assurez-vous que vos colonnes de dates sont correctement formatées en tant que dates pour éviter les erreurs. Si vous rencontrez des "Dates invalides" dans la colonne des résultats, vérifiez votre plage pour détecter les valeurs non datées ou les cellules vides. Cette méthode est bien adaptée aux utilisateurs avancés ou aux scénarios de reporting en volume régulier.
Plus d’articles liés à la date et à l’heure :
- Calculer une date future basée sur une date donnée dans Excel
- Si vous avez besoin d'ajouter un certain nombre de jours à une date donnée pour calculer la date future, comment pourriez-vous gérer cela dans Excel ?
- Calculer les heures entre des horaires après minuit dans Excel
- Supposons que vous ayez un tableau de temps pour enregistrer votre temps de travail, l'heure dans la colonne A est l'heure de début aujourd'hui et l'heure dans la colonne B est l'heure de fin le lendemain. Normalement, si vous calculez la différence de temps entre les deux heures en soustrayant directement "=B2-A2", le résultat correct ne sera pas affiché comme illustré dans la capture d'écran de gauche. Comment pourriez-vous calculer correctement les heures entre deux horaires après minuit dans Excel ?
- Calculer la date de retraite à partir de la date de naissance dans Excel
- En supposant qu'un employé prendra sa retraite à l'âge de 60 ans, comment pourriez-vous calculer la date de retraite à partir de la date de naissance dans Excel ?
- Compter le nombre de jours / jours ouvrables / week-ends entre deux dates
- Avez-vous déjà eu besoin de compter le nombre de jours entre deux dates dans Excel ? Peut-être que parfois, vous ne voulez compter que les jours ouvrables entre deux dates, et parfois, vous avez besoin de compter uniquement les week-ends entre les deux dates. Comment pourriez-vous compter le nombre de jours entre deux dates dans une certaine condition ?
Meilleurs outils de productivité pour Office
Améliorez vos compétences Excel avec Kutools pour Excel, et découvrez une efficacité incomparable. Kutools pour Excel propose plus de300 fonctionnalités avancées pour booster votre productivité et gagner du temps. Cliquez ici pour obtenir la fonctionnalité dont vous avez le plus besoin...
Office Tab apporte l’interface par onglets à Office, simplifiant considérablement votre travail.
- Activez la modification et la lecture par onglets dans Word, Excel, PowerPoint, Publisher, Access, Visio et Project.
- Ouvrez et créez plusieurs documents dans de nouveaux onglets de la même fenêtre, plutôt que dans de nouvelles fenêtres.
- Augmente votre productivité de50 % et réduit des centaines de clics de souris chaque jour !
Tous les modules complémentaires Kutools. Une seule installation
La suite Kutools for Office regroupe les modules complémentaires pour Excel, Word, Outlook & PowerPoint ainsi qu’Office Tab Pro, idéal pour les équipes travaillant sur plusieurs applications Office.
- Suite tout-en-un — modules complémentaires Excel, Word, Outlook & PowerPoint + Office Tab Pro
- Un installateur, une licence — installation en quelques minutes (compatible MSI)
- Une synergie optimale — productivité accélérée sur l’ensemble des applications Office
- Essai complet30 jours — sans inscription, ni carte bancaire
- Meilleure valeur — économisez par rapport à l’achat d’add-ins individuels