Comment mettre en surbrillance les cellules en fonction de la longueur du texte dans Excel ?
Supposons que vous travailliez avec une feuille de calcul contenant une liste de chaînes de texte, et maintenant, vous souhaitez mettre en surbrillance toutes les cellules dont la longueur du texte est supérieure à 15. Dans cet article, je vais parler de quelques méthodes pour résoudre cette tâche dans Excel.
Mettre en surbrillance les cellules en fonction de la longueur du texte avec la mise en forme conditionnelle
Avec une simple fonction LEN dans la fonctionnalité de mise en forme conditionnelle, vous pouvez rapidement mettre en surbrillance les cellules dont la longueur du texte dépasse un certain nombre de caractères.
1. Sélectionnez la plage de données que vous souhaitez mettre en surbrillance.
2. Cliquez sur Accueil > Mise en forme conditionnelle > Nouvelle règle, voir capture d'écran :
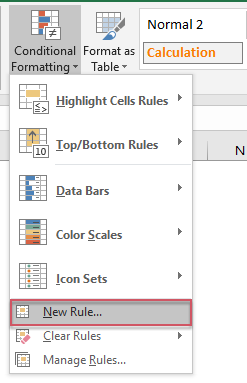
3. Dans la boîte de dialogue Nouvelle règle de mise en forme, cliquez sur Utiliser une formule pour déterminer les cellules à formater, puis entrez cette formule =LEN(A2)>15 dans la zone de texte Formater les valeurs où cette formule est vraie, voir capture d'écran :
Remarque : Dans la formule ci-dessus, A2 est la première cellule qui contient la valeur, et >15 est le critère selon lequel vous souhaitez mettre en surbrillance les cellules, dans ce cas la longueur du texte est supérieure à 15 caractères, vous pouvez les modifier selon vos besoins.

4. Cliquez ensuite sur le bouton Format, et dans la boîte de dialogue Format de cellule, choisissez une couleur que vous aimez sous l'onglet Remplissage, voir capture d'écran :

5. Cliquez ensuite sur OK > OK pour fermer les dialogues, et toutes les cellules dont la longueur des caractères est supérieure à 15 sont immédiatement mises en surbrillance avec la couleur sélectionnée.
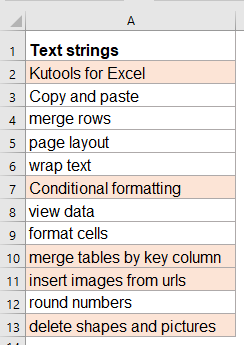
Remarque : L'outil Mise en forme conditionnelle est une fonction dynamique, si vous modifiez la longueur de la chaîne de texte, la couleur sera également ajustée automatiquement.
Sélectionner et ombrer les cellules en fonction de la longueur du texte avec une fonctionnalité puissante
Si vous avez Kutools pour Excel, avec sa fonction Super Recherche, vous pouvez rapidement sélectionner les cellules en fonction de divers critères selon vos besoins.
Après avoir installé Kutools pour Excel, procédez comme suit :
1. Sélectionnez la plage de données que vous souhaitez utiliser, puis cliquez sur Kutools > Rechercher > Super Recherche, voir capture d'écran :

2. Dans le volet Super Recherche ouvert, effectuez les opérations suivantes :
 | 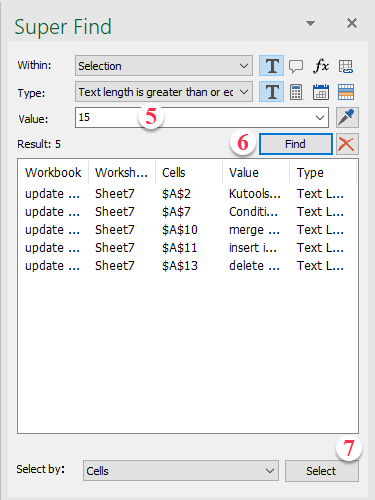 |
3. Après avoir terminé les paramètres, cliquez sur le bouton Sélectionner, et toutes les cellules répondant aux critères que vous avez créés ont été sélectionnées, puis vous pouvez formater la cellule sélectionnée selon vos besoins.
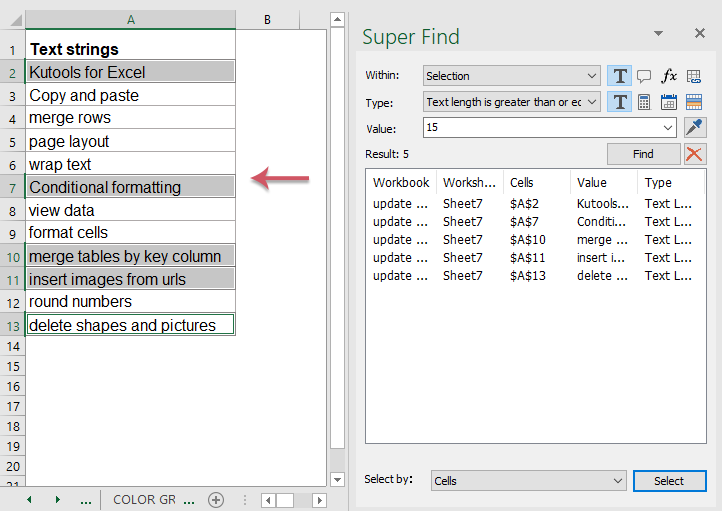
Téléchargez et essayez gratuitement Kutools pour Excel dès maintenant !
Plus d'articles connexes :
- Mettre en surbrillance / mise en forme conditionnelle des cellules avec des formules dans Excel
- Supposons que vous ayez une grande feuille de calcul qui contient à la fois des constantes et des formules, et maintenant vous voulez connaître l'emplacement de toutes les cellules contenant des formules. Bien sûr, vous pouvez sélectionner toutes les formules facilement et rapidement en utilisant la fonction Atteindre spécial. Mais si vos données ou formules doivent être modifiées de temps en temps, vous devez appliquer cette fonction de manière répétée.
- Mettre en surbrillance les valeurs en double avec différentes couleurs dans Excel
- Dans Excel, nous pouvons facilement mettre en surbrillance les valeurs en double dans une colonne avec une seule couleur en utilisant la mise en forme conditionnelle, mais parfois, nous devons mettre en surbrillance les valeurs en double avec différentes couleurs pour reconnaître rapidement et facilement les doublons comme le montre la capture d'écran suivante. Comment pourriez-vous résoudre cette tâche dans Excel ?
- Mettre en surbrillance les lignes en fonction d'une liste déroulante dans Excel
- Cet article traitera de la façon de mettre en surbrillance les lignes en fonction d'une liste déroulante, prenons la capture d'écran suivante comme exemple, lorsque je sélectionne « En cours » dans la liste déroulante de la colonne E, je dois mettre en surbrillance cette ligne en rouge, lorsque je sélectionne « Terminé » dans la liste déroulante, je dois mettre en surbrillance cette ligne en bleu, et lorsque je sélectionne « Non commencé », une couleur verte sera utilisée pour mettre en surbrillance la ligne.
- Mettre en surbrillance les cellules liées par des hyperliens dans Excel
- S'il y a des hyperliens liés à la même feuille de calcul ou au même classeur, maintenant, j'ai besoin que la cellule de destination de l'hyperlien cliqué soit remplie d'une couleur pour faire ressortir la cellule liée, lorsqu'un autre hyperlien est cliqué, le premier revient à la normale comme le montre la capture d'écran ci-dessous. Est-il possible de résoudre cela dans Excel ?
- Mise en surbrillance automatique de la ligne et de la colonne de la cellule active dans Excel
- Lorsque vous consultez une grande feuille de calcul avec de nombreuses données, vous souhaiterez peut-être mettre en surbrillance la ligne et la colonne de la cellule sélectionnée afin de pouvoir lire les données facilement et intuitivement pour éviter de les interpréter incorrectement. Ici, je peux vous présenter quelques astuces intéressantes pour mettre en surbrillance la ligne et la colonne de la cellule actuelle, lorsque la cellule change, la colonne et la ligne de la nouvelle cellule sont automatiquement mises en surbrillance.
Meilleurs outils de productivité pour Office
Améliorez vos compétences Excel avec Kutools pour Excel, et découvrez une efficacité incomparable. Kutools pour Excel propose plus de300 fonctionnalités avancées pour booster votre productivité et gagner du temps. Cliquez ici pour obtenir la fonctionnalité dont vous avez le plus besoin...
Office Tab apporte l’interface par onglets à Office, simplifiant considérablement votre travail.
- Activez la modification et la lecture par onglets dans Word, Excel, PowerPoint, Publisher, Access, Visio et Project.
- Ouvrez et créez plusieurs documents dans de nouveaux onglets de la même fenêtre, plutôt que dans de nouvelles fenêtres.
- Augmente votre productivité de50 % et réduit des centaines de clics de souris chaque jour !
Tous les modules complémentaires Kutools. Une seule installation
La suite Kutools for Office regroupe les modules complémentaires pour Excel, Word, Outlook & PowerPoint ainsi qu’Office Tab Pro, idéal pour les équipes travaillant sur plusieurs applications Office.
- Suite tout-en-un — modules complémentaires Excel, Word, Outlook & PowerPoint + Office Tab Pro
- Un installateur, une licence — installation en quelques minutes (compatible MSI)
- Une synergie optimale — productivité accélérée sur l’ensemble des applications Office
- Essai complet30 jours — sans inscription, ni carte bancaire
- Meilleure valeur — économisez par rapport à l’achat d’add-ins individuels