Comment extraire du texte entre des virgules/crochets/parenthèses dans Excel ?
Extraire un texte spécifique d'une chaîne de caractères dans Excel est une tâche courante, en particulier lorsqu'il s'agit de données qui incluent des délimiteurs comme des virgules, crochets ou parenthèses. Que vous travailliez avec des adresses, des formules ou du texte structuré, ce guide vous guidera à travers les étapes pour extraire efficacement le texte entre ces caractères.
- Extraire du texte entre des virgules/crochets/parenthèses avec des formules
- Extrayez facilement du texte entre des virgules/crochets/parenthèses avec Kutools AI
- Extrayez facilement du texte entre les mêmes ou différents caractères avec Kutools pour Excel
Extraire du texte entre des virgules/crochets/parenthèses avec des formules
♦ Extraire du texte entre des virgules
Veuillez entrer ou copier la formule suivante dans une cellule vide, puis faire glisser la formule vers le bas pour l'appliquer à d'autres cellules. Voir capture d'écran :
=MID(A2, FIND(",", A2) + 1, FIND(",", A2, FIND(",", A2) + 1) - FIND(",", A2) - 1)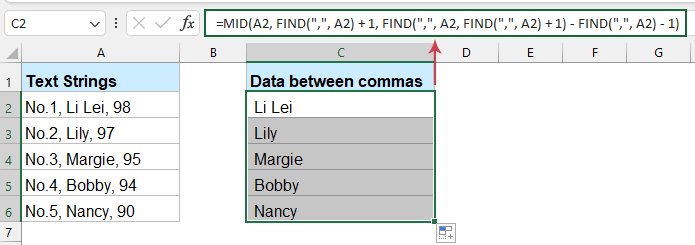
- "A2" : La cellule contenant le texte.
- "FIND(",", A2)" : Localise la position de la première virgule.
- "FIND(",", A2, FIND(",", A2) + 1)" : Localise la position de la deuxième virgule.
- "MID" : Extrait le texte entre les deux virgules.
♦ Extraire du texte entre crochets/parenthèses
Si vous souhaitez extraire le texte entre les crochets ou parenthèses, veuillez appliquer les formules ci-dessous :
Extraire du texte entre parenthèses
=MID(A2,FIND("(",A2)+1,FIND(")",A2)-FIND("(",A2)-1)Extraire du texte entre crochets
=MID(A2,FIND("[",A2)+1,FIND("]",A2)-FIND("[",A2)-1)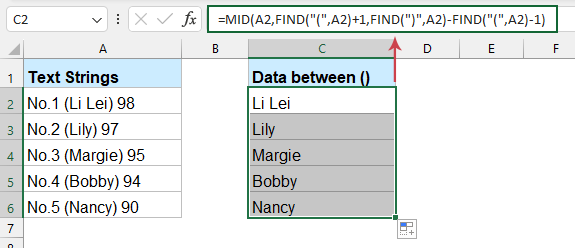
- "FIND("(", A2)" : Localise la position du crochet ouvrant.
- "FIND(")", A2)" : Localise la position du crochet fermant.
- "MID" : Extrait le texte entre les parenthèses.
Extrayez facilement du texte entre des virgules/crochets/parenthèses avec Kutools AI
"Kutools AI" est une fonctionnalité intégrée à l'add-on "Kutools pour Excel" qui simplifie de nombreuses tâches Excel grâce à l'automatisation. Pour extraire du texte entre des virgules, crochets ou autres caractères, "Kutools AI" élimine le besoin de se souvenir ou de comprendre des formules complexes.
Après avoir installé Kutools pour Excel, allez dans l'onglet "Kutools AI" et sélectionnez "Assistant IA" pour ouvrir le volet "Assistant Kutools AI".
- Sélectionnez la plage de cellules où vous souhaitez extraire le texte entre les virgules.
- Dans le volet "Assistant Kutools AI", saisissez la commande suivante dans la zone d'édition et appuyez sur "Entrée". Veuillez effectuer l'action suivante : Extrayez le texte entre les virgules dans la plage sélectionnée et placez le résultat dans la cellule correspondante de la colonne C.

- "Kutools AI" analyse ensuite la commande et fournit une solution adaptée. Veuillez cliquer sur le bouton "Exécuter".

Ensuite, tout le texte entre les virgules est extrait immédiatement de la plage sélectionnée.
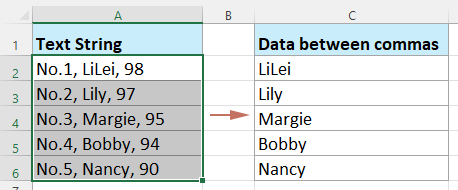
Extrayez facilement du texte entre les mêmes ou différents caractères avec Kutools pour Excel
Fatigué de lutter avec des formules complexes pour extraire du texte entre des virgules, crochets ou parenthèses dans Excel ? "Kutools pour Excel" propose un utilitaire simple qui vous permet d'extraire du texte entre deux caractères spécifiés, y compris des virgules ou d'autres marqueurs différents. Veuillez procéder comme suit.
1. Cliquez sur une cellule où vous souhaitez afficher le résultat. Ensuite, cliquez sur "Kutools" > "Assistant de formule" > "Assistant de formule".
2. Dans la boîte de dialogue "Assistant de formule", veuillez effectuer les opérations suivantes :
- Sélectionnez l'option "Texte" dans la liste déroulante "Type de formule" ;
- Choisissez ensuite "Extraire la chaîne entre des textes spécifiés" dans la liste "Choisir une formule" selon vos besoins ;
- Dans la section "Entrée d'argument", sélectionnez la cellule contenant le texte que vous souhaitez extraire. Ensuite, spécifiez les caractères de début et de fin (par exemple, des virgules, crochets ou parenthèses) qui définissent le texte que vous souhaitez extraire.
- Enfin, cliquez sur le bouton "OK".

Résultat : Après avoir obtenu le premier résultat, faites ensuite glisser la formule vers le bas pour l'appliquer aux autres cellules. Voir capture d'écran :
Extraire du texte entre des virgules, crochets ou parenthèses dans Excel est une compétence puissante qui peut vous faire gagner du temps et améliorer la précision des données. En suivant les étapes et conseils de ce guide, vous pourrez gérer même les tâches d'extraction de texte les plus complexes avec facilité. Si vous êtes intéressé par l'exploration de plus d'astuces et techniques Excel, notre site Web propose des milliers de tutoriels.
Articles connexes :
Comment extraire du texte avant/après un espace ou une virgule uniquement dans Excel ?
Comment diviser du texte par un espace/virgule/délimiteur dans Excel ?
Comment extraire le premier/dernier/n-ième mot d'une chaîne de texte dans Excel ?
Meilleurs outils de productivité pour Office
Améliorez vos compétences Excel avec Kutools pour Excel, et découvrez une efficacité incomparable. Kutools pour Excel propose plus de300 fonctionnalités avancées pour booster votre productivité et gagner du temps. Cliquez ici pour obtenir la fonctionnalité dont vous avez le plus besoin...
Office Tab apporte l’interface par onglets à Office, simplifiant considérablement votre travail.
- Activez la modification et la lecture par onglets dans Word, Excel, PowerPoint, Publisher, Access, Visio et Project.
- Ouvrez et créez plusieurs documents dans de nouveaux onglets de la même fenêtre, plutôt que dans de nouvelles fenêtres.
- Augmente votre productivité de50 % et réduit des centaines de clics de souris chaque jour !
Tous les modules complémentaires Kutools. Une seule installation
La suite Kutools for Office regroupe les modules complémentaires pour Excel, Word, Outlook & PowerPoint ainsi qu’Office Tab Pro, idéal pour les équipes travaillant sur plusieurs applications Office.
- Suite tout-en-un — modules complémentaires Excel, Word, Outlook & PowerPoint + Office Tab Pro
- Un installateur, une licence — installation en quelques minutes (compatible MSI)
- Une synergie optimale — productivité accélérée sur l’ensemble des applications Office
- Essai complet30 jours — sans inscription, ni carte bancaire
- Meilleure valeur — économisez par rapport à l’achat d’add-ins individuels


