Comment empêcher d'autres personnes d'insérer une feuille de calcul dans Excel ?
Supposons que vous ayez un classeur qui sera envoyé à d'autres utilisateurs pour qu'ils consultent ou vérifient son contenu. Cependant, vous ne souhaitez pas que d'autres personnes insèrent de nouvelles feuilles de calcul dans ce classeur afin d'éviter qu'il ne devienne désorganisé. Dans cet article, je vais expliquer comment empêcher d'autres personnes d'insérer des feuilles de calcul dans un classeur.
Empêcher d'autres personnes d'insérer une feuille de calcul avec la fonction Protéger le classeur
Empêcher d'autres personnes d'insérer une feuille de calcul avec du code VBA
 Empêcher d'autres personnes d'insérer une feuille de calcul avec la fonction Protéger le classeur
Empêcher d'autres personnes d'insérer une feuille de calcul avec la fonction Protéger le classeur
Excel propose une fonctionnalité – Protéger le classeur – qui vous permet de protéger la structure du classeur pour éviter toute insertion, suppression, renommage ou autres opérations. Veuillez procéder comme suit :
1. Allez dans Révision > Protéger le classeur, voir capture d'écran :
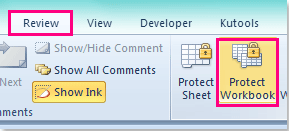
2. Dans la boîte de dialogue Protéger la structure et les fenêtres, cochez l'option Structure, puis saisissez votre mot de passe dans la zone de texte, cliquez sur OK pour afficher la boîte de dialogue Confirmer le mot de passe, et ressaisissez votre mot de passe. Voir captures d'écran :
 |  |
3. Ensuite, cliquez sur OK pour fermer les boîtes de dialogue. Maintenant, lorsque vous essayez d'insérer une nouvelle feuille de calcul dans ce classeur, la fonction d'insertion de feuille de calcul ne sera plus disponible.
Remarque : Avec cette fonction, les éléments grisés suivants ne seront également pas disponibles dans ce classeur.
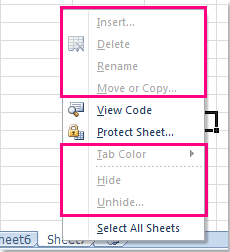
 Empêcher d'autres personnes d'insérer une feuille de calcul avec du code VBA
Empêcher d'autres personnes d'insérer une feuille de calcul avec du code VBA
Si vous souhaitez simplement empêcher d'autres personnes d'insérer des feuilles de calcul tout en leur permettant d'effectuer d'autres opérations, la méthode ci-dessus présente certaines limites. Voici un code VBA qui peut vous aider.
1. Ouvrez votre classeur dans lequel vous souhaitez désactiver l'insertion de feuilles de calcul.
2. Ensuite, maintenez les touches ALT + F11 enfoncées, ce qui ouvre la fenêtre Microsoft Visual Basic for Applications.
3. Dans le volet gauche VBAProject, double-cliquez sur ThisWorkbook pour ouvrir le Module, puis copiez et collez le code suivant.
Code VBA : empêcher d'autres personnes d'insérer une feuille de calcul
Private Sub Workbook_NewSheet(ByVal Sh As Object)
'Update 20140623
With Application
Application.ScreenUpdating = False
Application.DisplayAlerts = False
Sh.Delete
Application.DisplayAlerts = True
Application.ScreenUpdating = True
End With
MsgBox "disable to add sheets"
End Sub
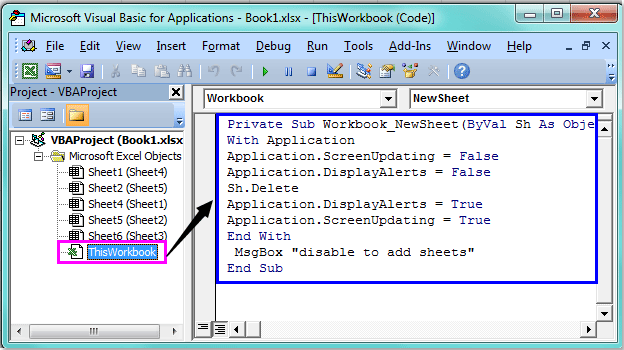
4. Ensuite, enregistrez et fermez ce code, retournez au classeur, et maintenant, lorsque vous essayez d'insérer une nouvelle feuille de calcul dans ce classeur, une boîte d'avertissement apparaîtra pour vous rappeler que vous ne pouvez pas insérer de feuilles. Voir capture d'écran :
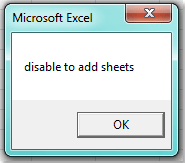
Articles connexes :
Comment empêcher les utilisateurs d'imprimer une feuille de calcul ?
Comment désactiver la touche d'aide F1 dans Excel ?
Meilleurs outils de productivité pour Office
Améliorez vos compétences Excel avec Kutools pour Excel, et découvrez une efficacité incomparable. Kutools pour Excel propose plus de300 fonctionnalités avancées pour booster votre productivité et gagner du temps. Cliquez ici pour obtenir la fonctionnalité dont vous avez le plus besoin...
Office Tab apporte l’interface par onglets à Office, simplifiant considérablement votre travail.
- Activez la modification et la lecture par onglets dans Word, Excel, PowerPoint, Publisher, Access, Visio et Project.
- Ouvrez et créez plusieurs documents dans de nouveaux onglets de la même fenêtre, plutôt que dans de nouvelles fenêtres.
- Augmente votre productivité de50 % et réduit des centaines de clics de souris chaque jour !
Tous les modules complémentaires Kutools. Une seule installation
La suite Kutools for Office regroupe les modules complémentaires pour Excel, Word, Outlook & PowerPoint ainsi qu’Office Tab Pro, idéal pour les équipes travaillant sur plusieurs applications Office.
- Suite tout-en-un — modules complémentaires Excel, Word, Outlook & PowerPoint + Office Tab Pro
- Un installateur, une licence — installation en quelques minutes (compatible MSI)
- Une synergie optimale — productivité accélérée sur l’ensemble des applications Office
- Essai complet30 jours — sans inscription, ni carte bancaire
- Meilleure valeur — économisez par rapport à l’achat d’add-ins individuels