Comment insérer un saut de page tous les x lignes dans Excel ?
Lors de la préparation de grands classeurs Excel pour l'impression, il peut être nécessaire d'insérer des sauts de page à intervalles réguliers - par exemple après quelques lignes - afin d'améliorer la lisibilité et de garantir que chaque page imprimée contient des données cohérentes et bien organisées. Bien qu'ajouter un seul saut de page soit simple dans Excel, insérer des sauts à intervalles répétés (par exemple, tous les 3 ou 10 lignes) peut rapidement devenir une tâche fastidieuse si elle est effectuée manuellement, surtout pour les ensembles de données volumineux. Dans cet article, vous apprendrez plusieurs solutions pratiques pour insérer automatiquement des sauts de page tous les x lignes, permettant des impressions plus professionnelles et gérables.
- Insérer un saut de page tous les X lignes avec VBA dans Excel
- Insérer des sauts de page par lots après chaque x lignes
- Insérer des sauts de page par lots après chaque x lignes avec ajout d'en-têtes de ligne au-dessus de chaque x lignes
- Insérer manuellement des sauts de page à l'aide de l'Aperçu des sauts de page
Insérer un saut de page tous les X lignes avec VBA dans Excel
Si vous devez insérer des sauts de page après un certain nombre de lignes dans Excel, VBA offre une solution automatisée efficace, surtout pour les grands ensembles de données. Même si vous débutez avec les macros, vous pouvez suivre le processus ci-dessous. Cet exemple montre comment insérer un saut de page tous les 3 lignes, mais vous pouvez spécifier n'importe quel intervalle lors de l'exécution.
1. Appuyez sur Alt + F11 pour ouvrir l'éditeur Microsoft Visual Basic for Applications (VBA) - c'est l'outil intégré d'Excel pour écrire et exécuter du code macro.
2. Dans l'éditeur VBA qui apparaît, cliquez sur Insertion > Module pour créer un nouveau module. Ensuite, copiez et collez le code VBA suivant dans la fenêtre du module nouvellement créé.
VBA : Insérer un saut de page tous les X lignes dans une feuille de calcul.
Sub InsertPageBreaks()
'Updateby20140618
Dim xLastrow As Long
Dim xWs As Worksheet
Set xWs = Application.ActiveSheet
xRow = Application.InputBox("Row", xTitleId, "", Type:=1)
xWs.ResetAllPageBreaks
xLastrow = xWs.Range("A1").SpecialCells(xlCellTypeLastCell).Row
For i = xRow + 1 To xLastrow Step xRow
xWs.HPageBreaks.Add Before:=xWs.Cells(i, 1)
Next
End Sub3Pour exécuter le code, cliquez sur le Exécuter bouton (ou appuyez sur F5). Vous verrez une boîte de dialogue vous invitant à entrer le nombre de lignes après lesquelles vous souhaitez insérer des sauts de page. Par exemple, entrer "3" ajoutera un saut de page après chaque troisième ligne.
4. Après avoir cliqué sur OK, le script placera automatiquement un saut de page après chaque intervalle spécifié de lignes, tout au long de votre feuille de calcul active.
Lorsque vous utilisez VBA pour les sauts de page, assurez-vous de vérifier votre feuille de calcul pour tout saut de page manuel préexistant, car des exécutions répétées du script peuvent créer des sauts de page superposés et produire des résultats d'impression inattendus. Si vous devez supprimer tous les sauts avant de relancer la macro, utilisez l'option Réinitialiser tous les sauts de page sous l'onglet Mise en page. N'oubliez pas de sauvegarder votre fichier avant d'exécuter des scripts VBA, car les macros ne peuvent pas être annulées avec la fonction Annuler standard.
Cette approche convient aux utilisateurs à l'aise avec une édition de base dans Excel et ceux travaillant avec des plages de données évolutives ou volumineuses. Cependant, si des ajustements fréquents ou des plages non standard sont nécessaires, envisagez d'utiliser des solutions plus flexibles ou assistées par une interface graphique, comme celles décrites ci-dessous.
Insérer des sauts de page par lots après chaque x lignes avec Kutools pour Excel
Si vous avez installé Kutools pour Excel, vous pouvez simplifier considérablement l'insertion par lots de sauts de page. L'utilitaire Diviser en colonnes de Kutools vous permet d'insérer des sauts de page à intervalles réguliers et de garder les en-têtes de ligne visibles en haut de chaque nouvelle page. Cela est particulièrement utile pour les rapports ou tableaux où des en-têtes répétés renforcent la clarté et le professionnalisme, et où la cohérence de la mise en page d'impression est une priorité.
1. Cliquez sur Diviser en colonnes dans l'onglet Kutools Plus pour accéder à l'utilitaire.
2Dans la boîte de dialogue Diviser en colonnes , configurez les paramètres suivants pour un contrôle précis :
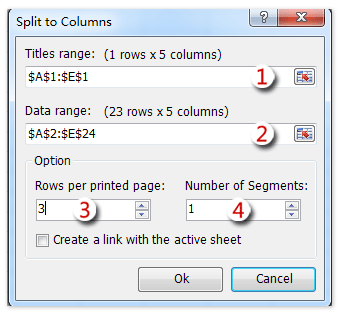
(1) Utilisez le ![]() bouton dans la zone Plage de titres pour sélectionner la ligne contenant vos en-têtes de colonne. Cela garantit que les en-têtes se répéteront sur chaque page imprimée.
bouton dans la zone Plage de titres pour sélectionner la ligne contenant vos en-têtes de colonne. Cela garantit que les en-têtes se répéteront sur chaque page imprimée.
(2) Cliquez sur le ![]() bouton dans la zone Plage de données pour sélectionner la plage de données principale que vous souhaitez diviser.
bouton dans la zone Plage de données pour sélectionner la plage de données principale que vous souhaitez diviser.
(3) Dans la zone Lignes par page imprimée , entrez le nombre de lignes que vous souhaitez sur chaque page imprimée (par exemple, entrez 3 pour un saut toutes les 3 lignes ; utilisez 1 pour un saut après chaque ligne).
(4) Entrez 1 dans la zone Nombre de segments pour diviser la feuille en conséquence.
3. Cliquez sur Ok pour traiter les données.
L'utilitaire générera votre plage sélectionnée dans une nouvelle feuille de calcul, insérant automatiquement des sauts de page comme spécifié et répétant la ligne d'en-tête. Pour vérification, passez en mode Aperçu des sauts de page en allant dans l'onglet Affichage et en sélectionnant Aperçu des sauts de page - ici, des lignes bleues montreront clairement les sauts de page.

Cette méthode convient aux utilisateurs ayant besoin d'en-têtes répétés et d'un contrôle précis sur la segmentation des ensembles de données pour l'impression. Notez que les données d'origine ne sont pas modifiées ; les résultats apparaissent dans une nouvelle feuille de calcul, ce qui est utile pour préserver la source.
Kutools pour Excel - Boostez Excel avec plus de 300 outils essentiels. Profitez de fonctionnalités IA gratuites en permanence ! Obtenez-le maintenant
Insérer des sauts de page après chaque x lignes avec Kutools pour Excel
Kutools pour Excel propose également un utilitaire dédié Insérer un saut de page après chaque ligne, vous permettant d'insérer des sauts de page après chaque nombre spécifié de lignes rapidement et facilement dans votre plage sélectionnée. Cet outil est pratique pour les opérations par lots rapides et les situations nécessitant des intervalles flexibles sans saisie manuelle répétitive. Il est particulièrement utile pour les tableaux de données qui n'exigent pas d'en-têtes répétés mais nécessitent une partition uniforme des pages avant impression.
1. Sélectionnez la plage de données pour laquelle vous souhaitez insérer des sauts de page, puis accédez à Kutools Plus > Impression > Insérer un saut de page après chaque ligne.
2Dans la fenêtre contextuelle Insérer un saut de page après chaque ligne dialogue, entrez l'intervalle souhaité - par exemple, entrer “1” ajoutera un saut de page après chaque autre ligne. Cliquez Ok.
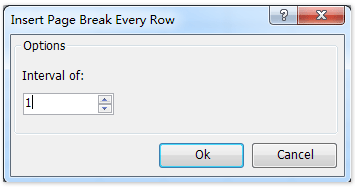
Dès que vous confirmez, tous les sauts de page seront définis selon l'intervalle de lignes spécifié. Actualisez la vue avec Aperçu des sauts de page (depuis l'onglet Affichage) si vous souhaitez vérifier visuellement les sauts.
Kutools pour Excel - Boostez Excel avec plus de 300 outils essentiels. Profitez de fonctionnalités IA gratuites en permanence ! Obtenez-le maintenant
Insérer manuellement des sauts de page à l'aide de l'Aperçu des sauts de page
Pour les utilisateurs travaillant avec des ensembles de données plus petits ou nécessitant des intervalles personnalisés, non uniformes pour les sauts de page, la vue Aperçu des sauts de page intégrée d'Excel permet un contrôle manuel direct. Cette approche est idéale pour les cas où les solutions automatisées sont inutiles ou offrent trop peu de flexibilité.
1. Passez à Affichage > Aperçu des sauts de page depuis le ruban. Cela affiche votre feuille de calcul avec des lignes bleues en gras représentant les sauts de page existants.
2. Pour ajouter un saut, sélectionnez la première cellule de la ligne située en dessous de l'endroit où vous souhaitez que la nouvelle page commence, puis allez dans l'onglet Mise en page, cliquez sur Sauts > Insérer un saut de page.
3. Répétez le processus pour chaque saut souhaité. Si vous devez ajuster un saut de page, faites simplement glisser la ligne bleue vers une nouvelle position.
Cette méthode manuelle est simple pour les petites tâches ou les tâches occasionnelles, mais n'est pas recommandée pour un grand volume de pages, car elle devient rapidement chronophage. Si de nombreux sauts réguliers sont nécessaires, les solutions automatisées VBA ou Kutools sont beaucoup plus efficaces.
Lors de l'insertion de sauts de page dans Excel, tenez compte des conseils et rappels d'erreur suivants : Prévisualisez toujours votre feuille de calcul en mode Aperçu des sauts de page pour vous assurer que les sauts de page apparaissent exactement comme souhaité avant impression. Si vous rencontrez des erreurs telles que des pages blanches inattendues ou des sauts mal alignés, revérifiez votre plage sélectionnée, assurez-vous qu'il n'y ait pas de sauts de page superposés et supprimez les sauts manuels inutiles si nécessaire. Rappelez-vous, Excel a un nombre maximum de sauts de page par feuille de calcul - si votre plage est très grande, vous devrez peut-être ajuster votre approche ou diviser les tâches d'impression. Si vous devez annuler les sauts insérés, vous pouvez utiliser l'option Réinitialiser tous les sauts de page sous l'onglet Mise en page.
En résumé, que vous travailliez avec un petit tableau nécessitant des ajustements manuels précis ou un grand ensemble de données où l'automatisation et la mise en forme répétée sont nécessaires, Excel propose des méthodes allant des contrôles manuels intégrés, l'automatisation VBA, jusqu'aux solutions GUI conviviales comme celles trouvées dans Kutools pour Excel, chacune adaptée à différents scénarios d'impression et de rapport.
Démo : insérer un saut de page tous les x lignes dans Excel
Articles connexes :
Meilleurs outils de productivité pour Office
Améliorez vos compétences Excel avec Kutools pour Excel, et découvrez une efficacité incomparable. Kutools pour Excel propose plus de300 fonctionnalités avancées pour booster votre productivité et gagner du temps. Cliquez ici pour obtenir la fonctionnalité dont vous avez le plus besoin...
Office Tab apporte l’interface par onglets à Office, simplifiant considérablement votre travail.
- Activez la modification et la lecture par onglets dans Word, Excel, PowerPoint, Publisher, Access, Visio et Project.
- Ouvrez et créez plusieurs documents dans de nouveaux onglets de la même fenêtre, plutôt que dans de nouvelles fenêtres.
- Augmente votre productivité de50 % et réduit des centaines de clics de souris chaque jour !
Tous les modules complémentaires Kutools. Une seule installation
La suite Kutools for Office regroupe les modules complémentaires pour Excel, Word, Outlook & PowerPoint ainsi qu’Office Tab Pro, idéal pour les équipes travaillant sur plusieurs applications Office.
- Suite tout-en-un — modules complémentaires Excel, Word, Outlook & PowerPoint + Office Tab Pro
- Un installateur, une licence — installation en quelques minutes (compatible MSI)
- Une synergie optimale — productivité accélérée sur l’ensemble des applications Office
- Essai complet30 jours — sans inscription, ni carte bancaire
- Meilleure valeur — économisez par rapport à l’achat d’add-ins individuels