3 méthodes étape par étape pour ajouter des tirets aux numéros de téléphone dans Excel
Mettre en forme les numéros de téléphone dans Excel pour inclure des tirets peut rendre vos données plus lisibles et mieux organisées. Que vous saisissiez de nouveaux numéros de téléphone ou que vous travailliez avec un ensemble de données existant, ajouter des tirets peut aider à standardiser le format pour une meilleure cohérence. Ce guide explore trois méthodes pour ajouter efficacement des tirets aux numéros de téléphone : automatiquement pendant la saisie, en utilisant Kutools pour Excel, et en appliquant des formules. Chaque méthode offre une approche différente pour répondre à vos besoins, que vous recherchiez une configuration rapide ou une solution plus personnalisée.
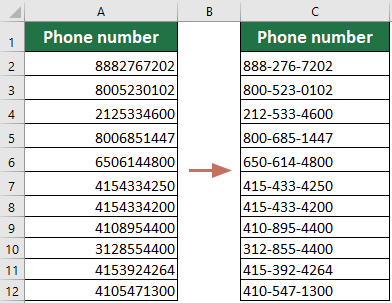
Ajouter automatiquement des tirets lors de la saisie des numéros de téléphone
Lorsque vous saisissez directement des numéros de téléphone dans Excel, vous pourriez préférer que les tirets soient insérés automatiquement pour un format cohérent. Par exemple, la saisie de 50228975278 deviendra automatiquement 502-897-5278 au lieu d'avoir à taper les tirets manuellement. Cette méthode consiste à configurer un format de nombre personnalisé qui ajoute automatiquement des tirets lorsque vous tapez. Cela garantit que chaque numéro de téléphone saisi suit le format souhaité sans nécessiter d'étapes supplémentaires. Voici comment vous pouvez configurer cela :
1. Sélectionnez une plage de cellules vides où les numéros de téléphone seront saisis à l'avenir.
2. Faites un clic droit et choisissez "Définir le format des cellules" dans le menu contextuel, voir capture d'écran :

3. Ensuite, dans la boîte de dialogue "Format de cellule", cliquez sur l'option "Personnalisé" dans le volet "Catégorie" sous l'onglet "Nombre", puis entrez ce format ###-###-#### dans la zone de texte "Type", voir capture d'écran :

4. Puis cliquez sur OK.
Ajoutez facilement des tirets à une plage de numéros de téléphone avec Kutools pour Excel
Si vous devez formater une plage de numéros de téléphone existants en ajoutant des tirets, Kutools pour Excel propose un outil pratique pour rationaliser le processus. La fonctionnalité "Ajouter du texte" vous permet d'insérer rapidement des tirets à des positions spécifiées dans vos numéros de téléphone, ce qui est idéal pour les grands ensembles de données où le formatage manuel serait trop chronophage. Voici comment procéder en quelques clics seulement :
Après avoir téléchargé et installé Kutools pour Excel, allez dans l'onglet "Kutools" et sélectionnez "Texte" > "Ajouter du texte" pour ouvrir la boîte de dialogue "Ajouter du texte". Ensuite, vous devez configurer comme suit
- Choisissez la plage de numéros de téléphone où vous souhaitez ajouter des tirets.
- Dans le champ "Texte", entrez un tiret -.
- Sélectionnez l'option "Après la position spécifiée" et entrez les positions (séparées par des virgules) où vous souhaitez que les tirets apparaissent.
- Cliquez sur OK.

Résultat
Des tirets seront ajoutés aux positions spécifiées dans tous les numéros de téléphone sélectionnés, les formatant de manière cohérente dans votre ensemble de données.
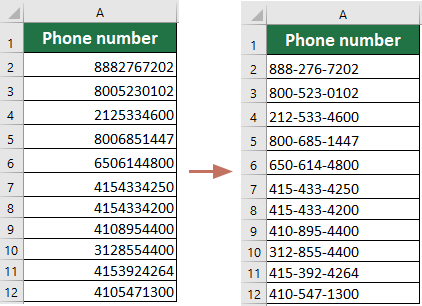
Kutools pour Excel - Boostez Excel avec plus de 300 outils essentiels. Profitez de fonctionnalités IA gratuites en permanence ! Obtenez-le maintenant
Ajouter des tirets à une plage de numéros de téléphone avec une formule
Vous pouvez également utiliser une formule pour insérer des tirets dans les numéros de téléphone. Cette méthode est utile si vous souhaitez appliquer des règles de formatage spécifiques ou avez besoin d'une solution sans outils supplémentaires. Mais cela doit être fait dans une colonne secondaire. Voici comment utiliser une formule pour formater vos numéros de téléphone.
1. Dans une cellule vide à côté de vos numéros de téléphone, entrez la formule suivante et appuyez sur Entrée.
=REPLACE(REPLACE(A2,4,0,"-"),8,0,"-")
2. Faites glisser la poignée de remplissage sur la plage où vous souhaitez appliquer cette formule, et les tirets seront insérés dans les numéros de téléphone.

Remarques :
- En plus de la formule ci-dessus, voici une autre formule qui peut également vous aider : =TEXT(A2,"???-???-????"). Vous pouvez utiliser l'une ou l'autre.
- Dans les formules ci-dessus, A2 indique la cellule qui contient le numéro de téléphone auquel vous souhaitez ajouter des tirets. Vous pouvez modifier cet argument selon vos besoins.
Démo : Ajouter du texte -- Ajouter un tiret au numéro de téléphone
Article connexe :
Comment ajouter rapidement des tirets aux SSN dans Excel ?
Meilleurs outils de productivité pour Office
Améliorez vos compétences Excel avec Kutools pour Excel, et découvrez une efficacité incomparable. Kutools pour Excel propose plus de300 fonctionnalités avancées pour booster votre productivité et gagner du temps. Cliquez ici pour obtenir la fonctionnalité dont vous avez le plus besoin...
Office Tab apporte l’interface par onglets à Office, simplifiant considérablement votre travail.
- Activez la modification et la lecture par onglets dans Word, Excel, PowerPoint, Publisher, Access, Visio et Project.
- Ouvrez et créez plusieurs documents dans de nouveaux onglets de la même fenêtre, plutôt que dans de nouvelles fenêtres.
- Augmente votre productivité de50 % et réduit des centaines de clics de souris chaque jour !
Tous les modules complémentaires Kutools. Une seule installation
La suite Kutools for Office regroupe les modules complémentaires pour Excel, Word, Outlook & PowerPoint ainsi qu’Office Tab Pro, idéal pour les équipes travaillant sur plusieurs applications Office.
- Suite tout-en-un — modules complémentaires Excel, Word, Outlook & PowerPoint + Office Tab Pro
- Un installateur, une licence — installation en quelques minutes (compatible MSI)
- Une synergie optimale — productivité accélérée sur l’ensemble des applications Office
- Essai complet30 jours — sans inscription, ni carte bancaire
- Meilleure valeur — économisez par rapport à l’achat d’add-ins individuels
