Comment supprimer l'initiale du deuxième prénom d'un nom complet dans Excel ?
Lorsque vous travaillez avec des noms dans Excel, vous pouvez rencontrer des situations où il est nécessaire de supprimer les initiales du deuxième prénom d’un nom complet pour assurer une uniformité ou une cohérence. Par exemple, convertir "Michael M Jordan" en "Michael Jordan". Bien qu’Excel ne dispose pas d'une fonction directe pour supprimer les initiales du deuxième prénom, ce guide explore différentes méthodes pour retirer ces initiales efficacement.
Supprimer l'initiale du deuxième prénom d'un nom complet avec des formules
Supprimer l'initiale du deuxième prénom d'un nom complet avec Kutools AI
Supprimer l'initiale du deuxième prénom d'un nom complet avec Rechercher et Remplacer
Supprimer l'initiale du deuxième prénom d'un nom complet avec une formule
Utiliser une formule peut être une méthode très simple pour la plupart des utilisateurs d'Excel.
Sélectionnez une cellule vide à côté de la liste des noms, puis tapez la formule suivante dedans, appuyez ensuite sur le bouton Entrée du clavier et faites glisser la poignée de remplissage automatique pour remplir la plage nécessaire afin d'appliquer la formule. Vous pouvez maintenant voir que tous les noms de la liste sont affichés dans la nouvelle colonne sans les initiales du deuxième prénom.
=LEFT(A1,FIND(" ",A1)) & MID(A1,FIND(" ",A1,FIND(" ",A1)+1)+1,LEN(A1))
- FIND(" ",A1) : Trouve la position du premier espace dans le nom complet.
- LEFT(A1,FIND(" ",A1)) : Extrait le prénom et l'espace qui suit.
- MID(A1,FIND(" ",A1,FIND(" ",A1)+1)+1,LEN(A1)) : Extrait le nom de famille à partir de l'espace après l'initiale du deuxième prénom.
Supprimer l'initiale du deuxième prénom d'un nom complet avec Kutools AI
Bien qu'Excel propose des fonctions et des formules pour gérer cela, Kutools pour Excel offre une solution plus rapide, alimentée par l'IA, qui élimine le besoin de formules complexes ou de travail manuel. Dans cette section, nous allons vous montrer comment supprimer rapidement et facilement les initiales du deuxième prénom des noms complets en utilisant Kutools pour Excel IA.
Remarque : Cette méthode modifiera votre liste originale, il est donc préférable de copier et sauvegarder la liste originale avant d'appliquer cette fonctionnalité.
Après avoir installé Kutools pour Excel, veuillez cliquer sur "Kutools" > "Assistant IA" pour ouvrir le volet "Kutools Assistant IA".
- Sélectionnez la plage de données dont vous souhaitez supprimer le texte entre parenthèses ;
- Ensuite, saisissez la demande dans la zone de chat : par exemple :
Supprimer l'initiale du deuxième prénom du nom complet dans la plage sélectionnée - Puis, appuyez sur la touche Entrée ou cliquez sur le bouton "Envoyer". Kutools IA analysera la question, une fois terminé, cliquez sur le bouton "Exécuter" pour obtenir le résultat.
Supprimer l'initiale du deuxième prénom d'un nom complet avec Rechercher et Remplacer
Vous pouvez également utiliser la fonction Rechercher et Remplacer dans Excel pour supprimer l'initiale du deuxième prénom.
1. Sélectionnez la liste des noms et appuyez sur "Ctrl + F" pour ouvrir la boîte de dialogue "Rechercher et Remplacer".
2. Cliquez ensuite sur l'onglet "Remplacer", puis saisissez un "espace + * + un espace" dans la zone de texte "Rechercher quoi" et appuyez sur un espace dans la zone de texte "Remplacer par". Voir la capture d'écran :
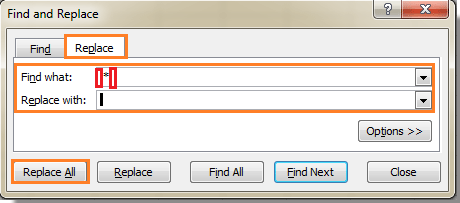
3. Ensuite, cliquez sur Remplacer tout. Vous pouvez voir que toutes les initiales du deuxième prénom ont été supprimées. Voir les captures d'écran :
 |  |
Remarque : Cette méthode modifiera votre liste originale, il est donc préférable de copier et sauvegarder la liste originale avant d'appliquer cette fonction.
En conclusion, la suppression des initiales du deuxième prénom des noms complets dans Excel peut être réalisée en utilisant diverses méthodes selon vos préférences et les outils disponibles. En choisissant la méthode qui convient le mieux à vos besoins, vous pouvez rationaliser votre flux de travail et garantir que vos données soient cohérentes et professionnelles. Si vous êtes intéressé par l'exploration de plus d'astuces et conseils Excel, notre site web propose des milliers de tutoriels.
Articles connexes :
Meilleurs outils de productivité pour Office
Améliorez vos compétences Excel avec Kutools pour Excel, et découvrez une efficacité incomparable. Kutools pour Excel propose plus de300 fonctionnalités avancées pour booster votre productivité et gagner du temps. Cliquez ici pour obtenir la fonctionnalité dont vous avez le plus besoin...
Office Tab apporte l’interface par onglets à Office, simplifiant considérablement votre travail.
- Activez la modification et la lecture par onglets dans Word, Excel, PowerPoint, Publisher, Access, Visio et Project.
- Ouvrez et créez plusieurs documents dans de nouveaux onglets de la même fenêtre, plutôt que dans de nouvelles fenêtres.
- Augmente votre productivité de50 % et réduit des centaines de clics de souris chaque jour !
Tous les modules complémentaires Kutools. Une seule installation
La suite Kutools for Office regroupe les modules complémentaires pour Excel, Word, Outlook & PowerPoint ainsi qu’Office Tab Pro, idéal pour les équipes travaillant sur plusieurs applications Office.
- Suite tout-en-un — modules complémentaires Excel, Word, Outlook & PowerPoint + Office Tab Pro
- Un installateur, une licence — installation en quelques minutes (compatible MSI)
- Une synergie optimale — productivité accélérée sur l’ensemble des applications Office
- Essai complet30 jours — sans inscription, ni carte bancaire
- Meilleure valeur — économisez par rapport à l’achat d’add-ins individuels