Comment afficher deux feuilles de calcul ou plus en même temps dans Excel ?
Si vous avez un classeur contenant plusieurs feuilles de calcul et que vous souhaitez afficher simultanément ces feuilles pour comparer et analyser les données, vous pouvez suivre les étapes ci-dessous.
Afficher deux feuilles de calcul ou plus en même temps dans Excel
Afficher deux feuilles de calcul ou plus en même temps dans Excel
Pour afficher plusieurs feuilles de calcul en même temps, vous devez ouvrir ces feuilles dans de nouveaux classeurs, puis les organiser selon vos besoins. Suivez les étapes ci-dessous :
1. Cliquez sur la feuille de calcul que vous souhaitez afficher en même temps, puis cliquez sur Affichage > Nouvelle fenêtre et vous aurez deux fenêtres.

Si vous souhaitez afficher davantage de feuilles de calcul, répétez l'étape ci-dessus et ouvrez plus de fenêtres. Les feuilles de calcul dont vous avez besoin seront ouvertes dans de nouveaux classeurs.
2. Ensuite, dans l'onglet Affichage, cliquez sur Organiser tout, et une boîte de dialogue Organiser les fenêtres apparaîtra. Dans cette boîte de dialogue, choisissez le type d'organisation souhaité pour vos feuilles de calcul. Voir les captures d'écran :
 |  |
3. Cliquez ensuite sur OK, toutes vos feuilles de calcul seront ouvertes dans un nouveau classeur et organisées dans une seule fenêtre. Vous pourrez ainsi les visualiser et les comparer rapidement et facilement. Dans cet exemple, je vais les organiser par titre, et vous obtiendrez la capture d'écran suivante :
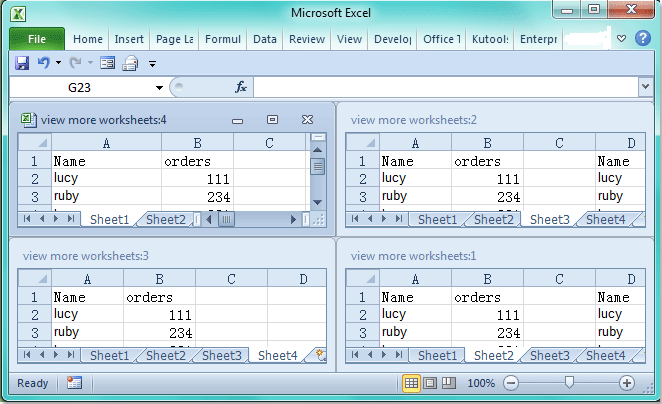
Remarques :
1. Avant d'appliquer cette opération, assurez-vous qu'un seul classeur est ouvert.
2. Vous pouvez également organiser les feuilles de calcul horizontalement, verticalement ou en cascade comme vous le souhaitez.
Meilleurs outils de productivité pour Office
Améliorez vos compétences Excel avec Kutools pour Excel, et découvrez une efficacité incomparable. Kutools pour Excel propose plus de300 fonctionnalités avancées pour booster votre productivité et gagner du temps. Cliquez ici pour obtenir la fonctionnalité dont vous avez le plus besoin...
Office Tab apporte l’interface par onglets à Office, simplifiant considérablement votre travail.
- Activez la modification et la lecture par onglets dans Word, Excel, PowerPoint, Publisher, Access, Visio et Project.
- Ouvrez et créez plusieurs documents dans de nouveaux onglets de la même fenêtre, plutôt que dans de nouvelles fenêtres.
- Augmente votre productivité de50 % et réduit des centaines de clics de souris chaque jour !
Tous les modules complémentaires Kutools. Une seule installation
La suite Kutools for Office regroupe les modules complémentaires pour Excel, Word, Outlook & PowerPoint ainsi qu’Office Tab Pro, idéal pour les équipes travaillant sur plusieurs applications Office.
- Suite tout-en-un — modules complémentaires Excel, Word, Outlook & PowerPoint + Office Tab Pro
- Un installateur, une licence — installation en quelques minutes (compatible MSI)
- Une synergie optimale — productivité accélérée sur l’ensemble des applications Office
- Essai complet30 jours — sans inscription, ni carte bancaire
- Meilleure valeur — économisez par rapport à l’achat d’add-ins individuels