Comment afficher plusieurs graphiques dans une seule feuille de graphique ?
Imaginez que vous avez créé plusieurs graphiques sur différentes feuilles de calcul dans votre classeur Excel, et maintenant vous souhaitez les comparer ou les imprimer ensemble. Il peut être inconfortable de naviguer entre plusieurs feuilles pour examiner des données visuelles liées. Pour faciliter la comparaison et consolider votre présentation, il est souvent utile de rassembler tous les graphiques connexes dans une seule feuille de graphique. Cette approche non seulement rationalise votre flux de travail, mais permet également d'obtenir une impression ou une présentation plus nette et mieux organisée. Dans cet article, vous découvrirez une méthode pratique pour afficher efficacement plusieurs graphiques sur une seule feuille de graphique.
 Déplacer et afficher plusieurs graphiques dans une seule feuille de graphique
Déplacer et afficher plusieurs graphiques dans une seule feuille de graphique
Vous pouvez déplacer manuellement et afficher plusieurs graphiques dans une seule feuille de graphique en suivant ces étapes détaillées. Cette méthode convient lorsque vous avez un nombre modéré de graphiques, par exemple lors de la préparation de tableaux de bord de comparaison, de la compilation de graphiques à la fin d'un rapport pour impression, ou de la création d'une brochure avec plusieurs visualisations. Bien que le processus soit simple, il peut devenir répétitif si vous combinez un grand nombre de graphiques.
1. Commencez par créer une feuille de graphique dédiée si ce n'est pas déjà fait. Pour cela, faites un clic droit sur l'un des onglets de feuille de calcul en bas de votre classeur, sélectionnez Insérer, puis choisissez Graphique et cliquez sur OK. Vous pouvez également déplacer ou renommer cette feuille selon vos besoins pour une meilleure organisation.
2. Allez à la première feuille de calcul contenant un graphique que vous souhaitez déplacer. Cliquez pour sélectionner le graphique que vous souhaitez transférer. Faites un clic droit sur le graphique pour ouvrir le menu contextuel, puis choisissez Déplacer le graphique. Voir la capture d'écran ci-dessous :
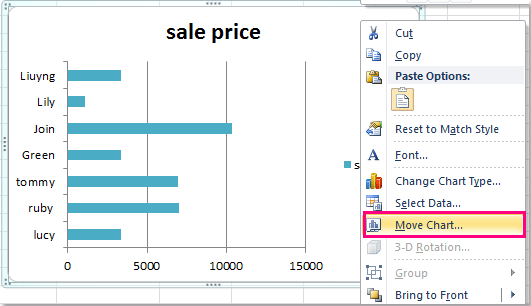
3. Dans la boîte de dialogue Déplacer le graphique qui apparaît, sélectionnez l'option Objet dans. Dans la liste déroulante, choisissez la feuille de graphique de destination que vous venez de préparer. Cela indique à Excel où placer votre graphique sélectionné. Consultez l'exemple ci-dessous :
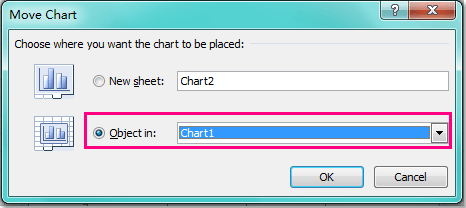
4. Cliquez sur OK pour confirmer et fermer la boîte de dialogue. Le graphique sélectionné sera désormais affiché dans la feuille de graphique choisie.
5. Pour combiner davantage de graphiques, répétez les étapes 2 à 4 pour chaque graphique supplémentaire. Ce processus peut être répété pour autant de graphiques que nécessaire — que ce soit deux, trois ou plus de graphiques répartis dans tout votre classeur. Une fois terminé, tous les graphiques sélectionnés apparaîtront ensemble sur votre feuille de graphique désignée pour une comparaison plus facile et une modification collective. Vous pouvez ensuite ajuster manuellement la position et la taille des graphiques pour rendre la mise en page plus organisée et visuellement attrayante. Voir la capture d'écran :
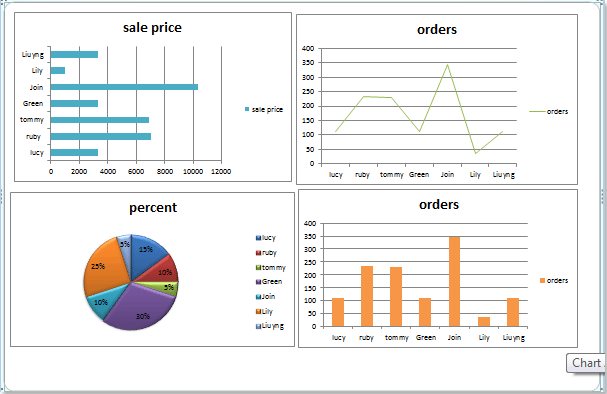
Conseils et précautions : Lors du déplacement de graphiques, assurez-vous de sélectionner la bonne feuille de graphique à chaque fois dans la boîte de dialogue 'Déplacer le graphique'. La disposition des graphiques sur la feuille cible peut se chevaucher après leur déplacement ; vous pouvez corriger cela en cliquant et en les faisant glisser pour les réorganiser au besoin. Si vous devez déplacer un grand nombre de graphiques, ou s'ils sont répartis sur plusieurs feuilles de calcul, ce processus peut être chronophage et comporte un risque de déplacer accidentellement le mauvais graphique. Pour des opérations en masse, une méthode automatisée pourrait offrir une plus grande efficacité.
Dépannage : Si après avoir déplacé un graphique, il disparaît de son emplacement d'origine mais n'apparaît pas dans la feuille cible, revérifiez que vous avez sélectionné la bonne feuille de graphique comme destination. De plus, assurez-vous que le graphique était sélectionné (et non juste une cellule) avant de faire un clic droit et de choisir Déplacer le graphique.
Meilleurs outils de productivité pour Office
Améliorez vos compétences Excel avec Kutools pour Excel, et découvrez une efficacité incomparable. Kutools pour Excel propose plus de300 fonctionnalités avancées pour booster votre productivité et gagner du temps. Cliquez ici pour obtenir la fonctionnalité dont vous avez le plus besoin...
Office Tab apporte l’interface par onglets à Office, simplifiant considérablement votre travail.
- Activez la modification et la lecture par onglets dans Word, Excel, PowerPoint, Publisher, Access, Visio et Project.
- Ouvrez et créez plusieurs documents dans de nouveaux onglets de la même fenêtre, plutôt que dans de nouvelles fenêtres.
- Augmente votre productivité de50 % et réduit des centaines de clics de souris chaque jour !
Tous les modules complémentaires Kutools. Une seule installation
La suite Kutools for Office regroupe les modules complémentaires pour Excel, Word, Outlook & PowerPoint ainsi qu’Office Tab Pro, idéal pour les équipes travaillant sur plusieurs applications Office.
- Suite tout-en-un — modules complémentaires Excel, Word, Outlook & PowerPoint + Office Tab Pro
- Un installateur, une licence — installation en quelques minutes (compatible MSI)
- Une synergie optimale — productivité accélérée sur l’ensemble des applications Office
- Essai complet30 jours — sans inscription, ni carte bancaire
- Meilleure valeur — économisez par rapport à l’achat d’add-ins individuels