Comment importer des données à partir d'une autre feuille de calcul ?
Lorsque vous manipulez un fichier Excel, vous pourriez vouloir importer certaines données provenant d'une autre feuille de calcul dans votre feuille de calcul actuelle. Aujourd'hui, je vais vous parler de quelques astuces intéressantes pour résoudre ce problème.
Importer des données d'une autre feuille de calcul avec la fonction Connexions
Importer des données d'une autre feuille de calcul avec du code VBA
Importer des données d'une autre feuille de calcul avec Kutools pour Excel
Importer des données d'une autre feuille de calcul avec la fonction Connexions
Si vous êtes familiarisé avec la fonctionnalité Connexions dans Excel, vous pouvez importer les données d'une autre feuille de calcul dans le classeur actuel, et vos données importées seront automatiquement mises à jour avec les données d'origine.
1. Allez dans Données > Connexions, voir capture d'écran :

2. Dans la boîte de dialogue Connexions du classeur, cliquez sur le bouton Ajouter, puis dans la fenêtre Connexions existantes qui s'affiche, cliquez sur le bouton Parcourir pour plus, voir captures d'écran :
 |
 |
3. Ensuite, choisissez le classeur dont vous souhaitez exporter les données vers la feuille de calcul actuelle.

4. Après avoir sélectionné le classeur, cliquez sur le bouton Ouvrir, puis sélectionnez une feuille de calcul que vous souhaitez utiliser. Voir capture d'écran :

5. Cliquez ensuite sur OK, cela vous ramènera à la boîte de dialogue Connexions du classeur, et votre classeur sélectionné sera ajouté à la liste. Fermez cette boîte de dialogue.
6. Continuez en cliquant sur Données > Connexions existantes, voir capture d'écran :

7. Dans la boîte de dialogue Connexions existantes, cliquez sur le classeur que vous venez d'ajouter, puis cliquez sur le bouton Ouvrir. Voir capture d'écran :

8. Dans la boîte de dialogue Importer des données qui apparaît, choisissez l'option que vous préférez parmi Sélectionner comment vous souhaitez afficher ces données dans votre classeur, puis choisissez une plage de feuilles de calcul existante ou une nouvelle feuille de calcul pour placer les données.

9. Cliquez ensuite sur OK, les données de l'autre feuille de calcul ont été importées dans votre feuille de calcul spécifiée.

Remarques :
1. Avec cette méthode, vous pouvez importer des données sous forme de tableau, de rapport de tableau croisé dynamique ou de graphique et de rapport de tableau croisé dynamique.
2. Votre classeur est maintenant connecté à ces données externes. Si vous souhaitez obtenir les données les plus récentes dans votre propre classeur, allez dans Données > Actualiser tout pour obtenir les données mises à jour.

Importer des données d'une autre feuille de calcul avec du code VBA
Il y a tellement d'étapes dans la méthode ci-dessus, peut-être que vous vous sentirez fatigué. Ici, le code VBA suivant peut également vous aider à importer des données d'une autre feuille de calcul.
1. Maintenez les touches ALT + F11 enfoncées, et cela ouvre la fenêtre Microsoft Visual Basic pour Applications.
2. Cliquez sur Insérer > Module, puis collez le code suivant dans la fenêtre Module.
Code VBA : Importer des données d'une autre feuille de calcul
Sub ImportDatafromotherworksheet()
Dim wkbCrntWorkBook As Workbook
Dim wkbSourceBook As Workbook
Dim rngSourceRange As Range
Dim rngDestination As Range
Set wkbCrntWorkBook = ActiveWorkbook
With Application.FileDialog(msoFileDialogOpen)
.Filters.Clear
.Filters.Add "Excel 2007-13", "*.xlsx; *.xlsm; *.xlsa"
.AllowMultiSelect = False
.Show
If .SelectedItems.Count > 0 Then
Workbooks.Open .SelectedItems(1)
Set wkbSourceBook = ActiveWorkbook
Set rngSourceRange = Application.InputBox(prompt:="Select source range", Title:="Source Range", Default:="A1", Type:=8)
wkbCrntWorkBook.Activate
Set rngDestination = Application.InputBox(prompt:="Select destination cell", Title:="Select Destination", Default:="A1", Type:=8)
rngSourceRange.Copy rngDestination
rngDestination.CurrentRegion.EntireColumn.AutoFit
wkbSourceBook.Close False
End If
End With
End Sub
3. Appuyez ensuite sur la touche F5 pour exécuter ce code, et choisissez le classeur dont vous souhaitez insérer les données dans le classeur actuel, voir capture d'écran :

4. Après avoir sélectionné le classeur, cliquez sur le bouton Ouvrir, puis sélectionnez une feuille de calcul ou une plage de votre classeur spécifié dont vous avez besoin d'exporter les données. Voir capture d'écran :
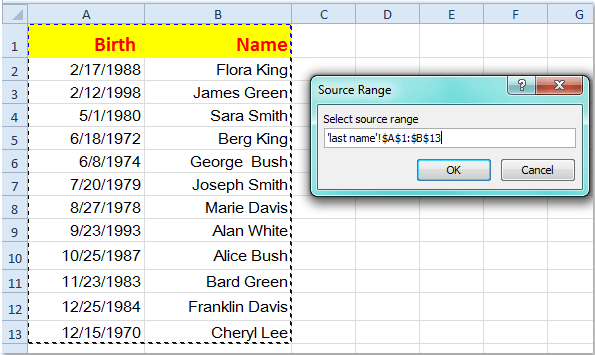
5. Cliquez ensuite sur OK, et sélectionnez une cellule pour placer vos données importées dans votre feuille de calcul actuelle, voir capture d'écran :

6. Continuez en cliquant sur OK, et vos données sélectionnées ont été importées dans votre feuille de calcul.
Remarque : Avec cette méthode, les données importées ne se mettront pas à jour avec les données d'origine.
Importer des données d'une autre feuille de calcul avec Kutools pour Excel
Kutools pour Excel propose également la fonction Insérer un fichier au curseur pour vous aider à résoudre ce problème.
Kutools pour Excel inclut plus de 300 outils Excel pratiques. Essayez gratuitement sans limitation pendant 30 jours. Obtenez-le maintenant
1. Ouvrez votre classeur dans lequel vous souhaitez insérer les données d'une autre feuille de calcul.
2. Cliquez sur Kutools Plus > Importer / Exporter > Insérer un fichier au curseur, voir capture d'écran :
3. Dans la boîte de dialogue Insérer un fichier au curseur, sélectionnez une cellule où vous souhaitez commencer à placer les données, puis cliquez sur le bouton Parcourir pour sélectionner un classeur à insérer.

4. Cliquez ensuite sur OK, et choisissez une feuille de calcul si votre classeur contient plusieurs feuilles de calcul dans la boîte de dialogue Sélectionnez une feuille de calcul, voir capture d'écran :

5. Cliquez ensuite sur OK, votre feuille de calcul sélectionnée a été importée dans votre feuille de calcul spécifique.
Remarque : Avec cette méthode, les données importées ne se mettront pas à jour avec les données d'origine.
Pour en savoir plus sur cette fonctionnalité Insérer un fichier au curseur.
Article connexe :
Comment importer un fichier texte ou une feuille de calcul dans Excel ?
Meilleurs outils de productivité pour Office
Améliorez vos compétences Excel avec Kutools pour Excel, et découvrez une efficacité incomparable. Kutools pour Excel propose plus de300 fonctionnalités avancées pour booster votre productivité et gagner du temps. Cliquez ici pour obtenir la fonctionnalité dont vous avez le plus besoin...
Office Tab apporte l’interface par onglets à Office, simplifiant considérablement votre travail.
- Activez la modification et la lecture par onglets dans Word, Excel, PowerPoint, Publisher, Access, Visio et Project.
- Ouvrez et créez plusieurs documents dans de nouveaux onglets de la même fenêtre, plutôt que dans de nouvelles fenêtres.
- Augmente votre productivité de50 % et réduit des centaines de clics de souris chaque jour !
Tous les modules complémentaires Kutools. Une seule installation
La suite Kutools for Office regroupe les modules complémentaires pour Excel, Word, Outlook & PowerPoint ainsi qu’Office Tab Pro, idéal pour les équipes travaillant sur plusieurs applications Office.
- Suite tout-en-un — modules complémentaires Excel, Word, Outlook & PowerPoint + Office Tab Pro
- Un installateur, une licence — installation en quelques minutes (compatible MSI)
- Une synergie optimale — productivité accélérée sur l’ensemble des applications Office
- Essai complet30 jours — sans inscription, ni carte bancaire
- Meilleure valeur — économisez par rapport à l’achat d’add-ins individuels