Comment insérer des espaces avant les lettres majuscules dans Excel ?
La gestion du formatage des données dans Excel est un aspect crucial pour garantir que vos feuilles de calcul soient claires et professionnelles. Un besoin courant de formatage consiste à insérer des espaces avant les lettres majuscules dans les chaînes de texte, ce qui est souvent nécessaire lorsqu'il s'agit de données concaténées ou mal formatées. Ce guide propose plusieurs méthodes efficaces pour y parvenir.
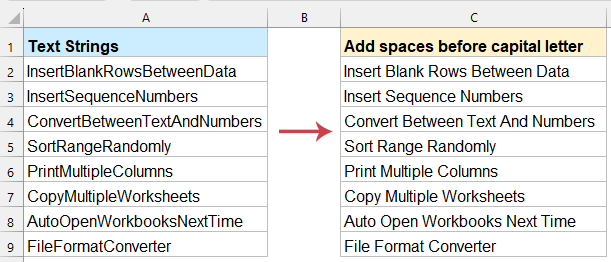
Insérer des espaces avant chaque lettre majuscule dans Excel
Insérer des espaces avant chaque lettre majuscule avec une formule (Excel 2019 et versions ultérieures)
Les formules Excel offrent une méthode flexible pour insérer des espaces avant les lettres majuscules. Cette méthode convient parfaitement aux utilisateurs préférant une approche non programmée.
Copiez et collez la formule suivante dans une cellule vide, puis appuyez sur la touche "Entrée" (Excel 365 ou 2021) pour obtenir le premier résultat. (Appuyez sur "Ctrl" + "Maj" + "Entrée" pour l'appliquer comme formule matricielle si vous utilisez Excel 2019).
=TRIM(LEFT(A2,1) & TEXTJOIN("", TRUE, IF(CODE(MID(A2, ROW(INDIRECT("2:" & LEN(A2))), 1))>=65, IF(CODE(MID(A2, ROW(INDIRECT("2:" & LEN(A2))), 1))<=90, " "&MID(A2, ROW(INDIRECT("2:" & LEN(A2))), 1), MID(A2, ROW(INDIRECT("2:" & LEN(A2))), 1)), MID(A2, ROW(INDIRECT("2:" & LEN(A2))), 1))))

- "GAUCHE(A2,1)": Récupère le premier caractère de la chaîne tel quel.
- "INDIRECT("2:" & LONGUEUR(A2))": Crée une plage de nombres allant du deuxième caractère jusqu'au dernier caractère.
- "STXT(A2, LIGNE(...), 1)": Extrait chaque caractère un par un à partir du deuxième caractère.
- "CODE(...)": Vérifie la valeur ASCII du caractère pour déterminer s'il s'agit d'une lettre majuscule (entre 65 et 90).
- "JOINDRETEXTE("", VRAI, ...)": Combine les caractères en une seule chaîne, en insérant un espace avant toute lettre majuscule.
- "SUPPRESPACE(...)": Supprime les espaces supplémentaires au début ou à la fin de la chaîne résultante.
Insérer des espaces avant chaque lettre majuscule avec Kutools pour Excel
"Kutools pour Excel" offre une solution rapide et sans effort pour insérer des espaces avant chaque lettre majuscule dans vos données. Avec sa fonction intuitive "Ajouter du texte", vous pouvez automatiser cette tâche en quelques clics, sans formules complexes ni codage requis !
1. Sélectionnez la plage où vous souhaitez insérer un espace avant les lettres majuscules, puis cliquez sur "Kutools" > "Texte" > "Ajouter du texte". Voir capture d'écran :
2. Dans la boîte de dialogue "Ajouter du texte" qui s'ouvre, tapez un espace dans la zone "Texte", cochez l'option "Avancé" et sélectionnez "Avant les lettres majuscules" dans la liste déroulante.
3. Cliquez sur le bouton "OK" pour insérer un espace avant chaque lettre majuscule comme indiqué dans la capture d'écran suivante :
Insérer des espaces avant chaque lettre majuscule avec une fonction définie par l'utilisateur
Pour les utilisateurs avancés ayant besoin de plus de flexibilité, une fonction définie par l'utilisateur (UDF) peut être créée pour insérer des espaces avant les lettres majuscules.
1. Activez votre feuille de calcul contenant les chaînes de texte auxquelles vous souhaitez ajouter des espaces.
2. Maintenez les touches "ALT" + "F11" enfoncées pour ouvrir la fenêtre "Microsoft Visual Basic for Applications".
3. Cliquez sur "Insérer" > "Module", puis collez le code suivant dans la fenêtre "Module".
Code VBA : Insérer des espaces avant les lettres majuscules
Function AddSpaces(pValue As String) As String
'Updateby Extendoffice
Dim xOut As String
xOut = VBA.Left(pValue, 1)
For i = 2 To VBA.Len(pValue)
xAsc = VBA.Asc(VBA.Mid(pValue, i, 1))
If xAsc >= 65 And xAsc <= 90 Then
xOut = xOut & " " & VBA.Mid(pValue, i, 1)
Else
xOut = xOut & VBA.Mid(pValue, i, 1)
End If
Next
AddSpaces = xOut
End Function
4. Ensuite, enregistrez et fermez ce code, revenez à la feuille de calcul, et entrez la formule ci-dessous dans une cellule vide à côté de vos données. Faites ensuite glisser la formule vers le bas pour la remplir dans d'autres cellules, et vous obtiendrez des espaces insérés avant chaque lettre majuscule.
=addspaces(A2)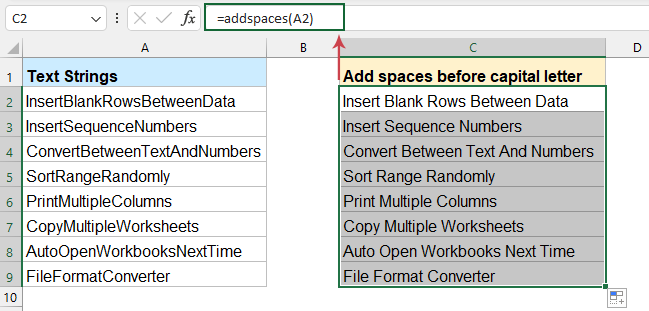
Insérer des espaces avant chaque lettre majuscule avec du code VBA
Dans cette section, nous allons vous guider à travers l'utilisation du code VBA pour insérer des espaces avant chaque lettre majuscule dans Excel. Que vous soyez débutant ou utilisateur avancé, ce guide vous fournira les outils et connaissances nécessaires pour accomplir cette tâche efficacement.
1. Maintenez les touches "ALT" + "F11" enfoncées pour ouvrir la fenêtre "Microsoft Visual Basic for Applications".
2. Cliquez "Insérer" > "Module", puis collez le code suivant dans la fenêtre "Module".
Code VBA : Insérer des espaces avant les lettres majuscules
Sub AddSpacesRange()
'Updateby Extendoffice
Dim Rng As Range
Dim WorkRng As Range
Dim xOut As String
Dim xValue As String
On Error Resume Next
xTitleId = "KutoolsforExcel"
Set WorkRng = Application.Selection
Set WorkRng = Application.InputBox("Range", xTitleId, WorkRng.Address, Type:=8)
Application.ScreenUpdating = False
For Each Rng In WorkRng
xValue = Rng.Value
xOut = VBA.Left(xValue, 1)
For i = 2 To VBA.Len(xValue)
xAsc = VBA.Asc(VBA.Mid(xValue, i, 1))
If xAsc >= 65 And xAsc <= 90 Then
xOut = xOut & " " & VBA.Mid(xValue, i, 1)
Else
xOut = xOut & VBA.Mid(xValue, i, 1)
End If
Next
Rng.Value = xOut
Next
Application.ScreenUpdating = True
End Sub
3. Appuyez ensuite sur la touche "F5" pour exécuter ce code, une boîte de dialogue apparaîtra pour vous permettre de sélectionner une plage de données que vous souhaitez utiliser.

4. Puis cliquez sur "OK" pour fermer cette boîte de dialogue, les espaces auront été insérés avant les lettres majuscules immédiatement, voir capture d'écran :

L'insertion d'espaces avant chaque lettre majuscule dans Excel peut être réalisée par plusieurs méthodes, chacune ayant ses propres avantages. En suivant les étapes et meilleures pratiques décrites dans ce guide, vous pouvez optimiser votre flux de travail et gérer cette tâche facilement et efficacement. Si vous êtes intéressé par l'exploration de plus d'astuces et conseils Excel, notre site web propose des milliers de tutoriels.
Article connexe :
Comment ajouter des espaces après les virgules dans Excel ?
Meilleurs outils de productivité pour Office
Améliorez vos compétences Excel avec Kutools pour Excel, et découvrez une efficacité incomparable. Kutools pour Excel propose plus de300 fonctionnalités avancées pour booster votre productivité et gagner du temps. Cliquez ici pour obtenir la fonctionnalité dont vous avez le plus besoin...
Office Tab apporte l’interface par onglets à Office, simplifiant considérablement votre travail.
- Activez la modification et la lecture par onglets dans Word, Excel, PowerPoint, Publisher, Access, Visio et Project.
- Ouvrez et créez plusieurs documents dans de nouveaux onglets de la même fenêtre, plutôt que dans de nouvelles fenêtres.
- Augmente votre productivité de50 % et réduit des centaines de clics de souris chaque jour !
Tous les modules complémentaires Kutools. Une seule installation
La suite Kutools for Office regroupe les modules complémentaires pour Excel, Word, Outlook & PowerPoint ainsi qu’Office Tab Pro, idéal pour les équipes travaillant sur plusieurs applications Office.
- Suite tout-en-un — modules complémentaires Excel, Word, Outlook & PowerPoint + Office Tab Pro
- Un installateur, une licence — installation en quelques minutes (compatible MSI)
- Une synergie optimale — productivité accélérée sur l’ensemble des applications Office
- Essai complet30 jours — sans inscription, ni carte bancaire
- Meilleure valeur — économisez par rapport à l’achat d’add-ins individuels