Comment regrouper par semaine dans un tableau croisé dynamique ?
Lorsque nous regroupons des dates dans un tableau croisé dynamique, nous pouvons regrouper par mois, jour, trimestre et année. Dans certains cas, nous devons regrouper les données par semaine. Comment pourriez-vous résoudre ce problème ? Ici, je vais vous parler de quelques astuces rapides.
Regrouper par semaine dans un tableau croisé dynamique en définissant 7 jours comme une semaine
Regrouper par semaine dans un tableau croisé dynamique avec une colonne d'aide
Regrouper par semaine dans un tableau croisé dynamique en définissant 7 jours comme une semaine
Pour regrouper les données par semaine, vous pouvez définir une plage de 7 jours allant de lundi à dimanche comme une semaine. Veuillez procéder comme suit :
1. Après avoir créé votre tableau croisé dynamique, veuillez cliquer avec le bouton droit sur n'importe quelle date dans le tableau croisé dynamique, puis sélectionner Grouper dans le menu contextuel, voir capture d'écran :

2. Dans la boîte de dialogue Grouper, veuillez effectuer les options suivantes :
A : Sous la section Auto, saisissez la date de début d'une semaine. Dans cet exemple, ma première date est le 12-03-2014 dans mon tableau, mais ce n'est pas le premier jour de sa semaine, donc je la change en 10-03-2014 qui est le premier jour de la semaine commençant un lundi. La date de fin ne nécessite aucune modification ;
B : Choisissez Jours dans la liste déroulante Par ;
C : Entrez 7 dans la case Nombre de jours.
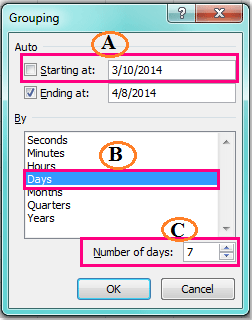
3. Ensuite, cliquez sur OK, et vos données ont été regroupées par semaine comme vous le souhaitez, voir capture d'écran :
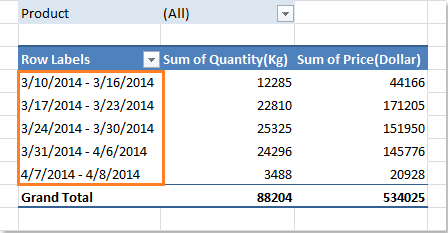
Regrouper par semaine dans un tableau croisé dynamique avec une colonne d'aide
Dans Excel, vous pouvez également ajouter une colonne d'aide pour calculer le numéro de semaine relatif à la date, puis sélectionner la plage de données incluant ce champ pour créer un tableau croisé dynamique. Veuillez suivre les étapes suivantes :
1. Tout d'abord, calculez les numéros de semaine pour la date, entrez cette formule : =YEAR(D2)&"-"&TEXT(WEEKNUM(D2,2),"00") dans une cellule vide à côté de vos données (D2 indique la cellule de date que vous souhaitez utiliser), voir capture d'écran :
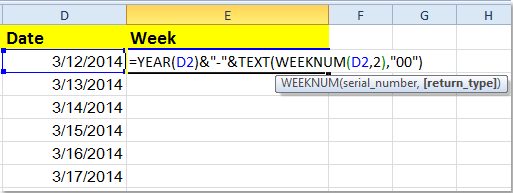
2. Ensuite, faites glisser la poignée de recopie sur la plage où vous souhaitez appliquer cette formule, et les numéros de semaine ont été remplis dans cette colonne d'aide, voir capture d'écran :

3. Ensuite, sélectionnez toute la plage de données incluant le champ que vous avez ajouté à l'étape précédente que vous souhaitez utiliser pour créer un tableau croisé dynamique, puis cliquez sur Insérer > Tableau croisé dynamique > Tableau croisé dynamique, voir capture d'écran :
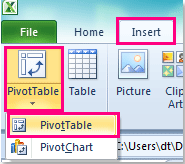
4. Dans la boîte de dialogue Créer un tableau croisé dynamique, choisissez une nouvelle feuille de calcul ou une plage de la feuille de calcul actuelle pour placer le tableau croisé dynamique sous la section Choisissez où vous souhaitez placer le rapport du tableau croisé dynamique.

5. Cliquez sur OK, puis faites glisser les champs vers leurs boîtes de liste de champs respectives et placez le champ Semaine en haut dans la section Étiquettes de ligne, et vous pouvez voir que les données ont été regroupées par semaine, voir capture d'écran ci-dessous :
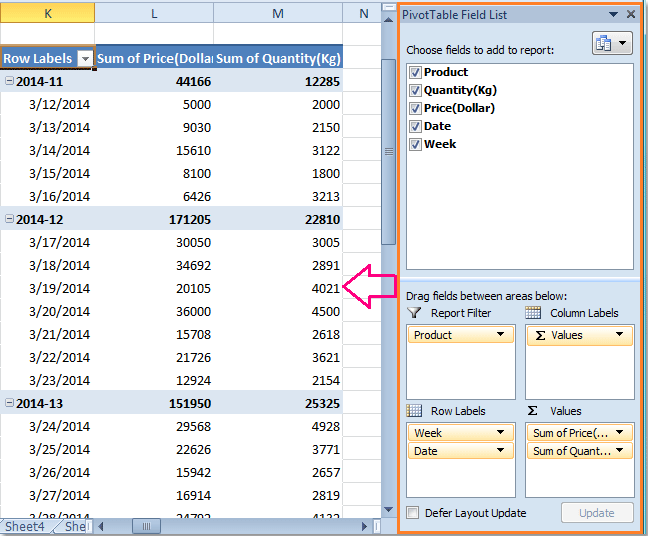
Meilleurs outils de productivité pour Office
Améliorez vos compétences Excel avec Kutools pour Excel, et découvrez une efficacité incomparable. Kutools pour Excel propose plus de300 fonctionnalités avancées pour booster votre productivité et gagner du temps. Cliquez ici pour obtenir la fonctionnalité dont vous avez le plus besoin...
Office Tab apporte l’interface par onglets à Office, simplifiant considérablement votre travail.
- Activez la modification et la lecture par onglets dans Word, Excel, PowerPoint, Publisher, Access, Visio et Project.
- Ouvrez et créez plusieurs documents dans de nouveaux onglets de la même fenêtre, plutôt que dans de nouvelles fenêtres.
- Augmente votre productivité de50 % et réduit des centaines de clics de souris chaque jour !
Tous les modules complémentaires Kutools. Une seule installation
La suite Kutools for Office regroupe les modules complémentaires pour Excel, Word, Outlook & PowerPoint ainsi qu’Office Tab Pro, idéal pour les équipes travaillant sur plusieurs applications Office.
- Suite tout-en-un — modules complémentaires Excel, Word, Outlook & PowerPoint + Office Tab Pro
- Un installateur, une licence — installation en quelques minutes (compatible MSI)
- Une synergie optimale — productivité accélérée sur l’ensemble des applications Office
- Essai complet30 jours — sans inscription, ni carte bancaire
- Meilleure valeur — économisez par rapport à l’achat d’add-ins individuels