Comment insérer des commentaires dans une feuille de calcul protégée ?
En général, il est facile d'insérer des commentaires dans les cellules d'une feuille de calcul non protégée. Cependant, parfois, vous devez définir un mot de passe pour protéger votre feuille de calcul tout en souhaitant insérer des commentaires dans la feuille protégée. Comment pouvez-vous faire cela dans Excel ?
Insérer des commentaires dans une feuille de calcul protégée en cochant l'option Modifier les objets
Insérer des commentaires dans une feuille de calcul protégée avec du code VBA
 Insérer des commentaires dans une feuille de calcul protégée en cochant l'option Modifier les objets
Insérer des commentaires dans une feuille de calcul protégée en cochant l'option Modifier les objets
Pour insérer des commentaires dans une feuille de calcul protégée, vous pouvez cocher l'option Modifier les objets lorsque vous protégez votre feuille de calcul. Veuillez procéder comme suit :
1. Cliquez sur Révision > Protéger la feuille, voir capture d'écran :
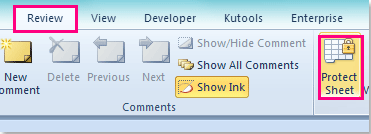
2. Dans la fenêtre Protéger la feuille, entrez votre mot de passe dans le champ Mot de passe pour déprotéger la feuille, puis faites défiler vers le bas et cochez l'option Modifier les objets dans la liste Autoriser tous les utilisateurs de cette feuille de calcul à, voir capture d'écran :
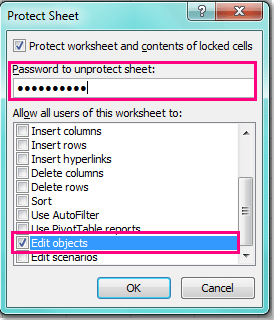
3. Cliquez ensuite sur OK, et saisissez à nouveau votre mot de passe dans la boîte de dialogue Confirmer le mot de passe.
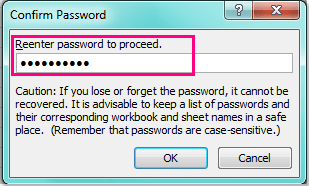
4. Ensuite, cliquez sur OK pour fermer les dialogues, et maintenant votre feuille de calcul est protégée, mais vous pouvez insérer des commentaires dans cette feuille de calcul.
Remarque : Avec cette méthode, vous pouvez non seulement insérer des commentaires, mais aussi insérer d'autres objets tels que des images, des graphiques, etc.
 Insérer des commentaires dans une feuille de calcul protégée avec du code VBA
Insérer des commentaires dans une feuille de calcul protégée avec du code VBA
Outre la possibilité de cocher l'option Modifier les objets lors de la protection de la feuille de calcul, vous pouvez également appliquer le code VBA suivant. Le code VBA suivant vous aidera à insérer un commentaire dans une cellule, puis à protéger la feuille de calcul. Veuillez procéder comme suit :
1. Cliquez sur une cellule où vous souhaitez insérer un commentaire.
2. Maintenez les touches ALT + F11 enfoncées, ce qui ouvre la fenêtre Microsoft Visual Basic for Applications.
3. Cliquez sur Insérer > Module, puis collez le code suivant dans la fenêtre Module.
Code VBA : Insérer des commentaires dans une feuille de calcul protégée
Public Sub InsertComment()
'Update 20140723
Dim xPW As String
Dim xComment As String
xPW = “123456”
xTitleId = "KutoolsforExcel"
xComment = Application.InputBox("Input comments", xTitleId, "", Type:=2)
Application.ActiveSheet.Unprotect Password:=xPW
Application.ActiveCell.AddComment
Application.ActiveCell.Comment.Text Text:=xComment
ActiveSheet.Protect Password:=xPW
End Sub
4. Appuyez ensuite sur la touche F5 pour exécuter ce code, une boîte de dialogue apparaîtra, dans laquelle vous pourrez saisir le contenu de votre commentaire selon vos besoins, voir capture d'écran :
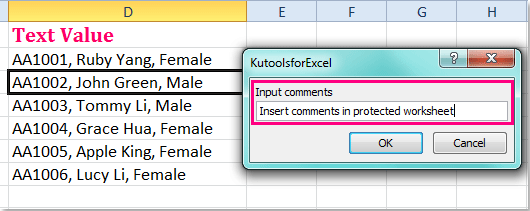
5. Cliquez sur OK pour fermer cette boîte, et votre commentaire sera inséré dans la cellule spécifiée, et votre feuille de calcul actuelle sera protégée en même temps.
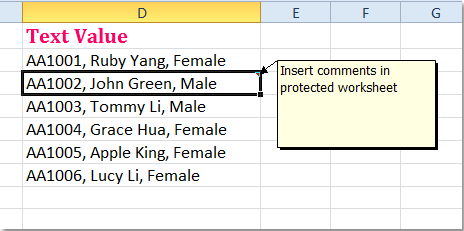
Remarques :
1. Vous pouvez modifier le mot de passe par le vôtre dans xPW = “123456” du code ci-dessus.
2. Si vous souhaitez insérer un autre commentaire, sélectionnez simplement une cellule et exécutez à nouveau ce code, puis saisissez le contenu du commentaire.
Articles connexes :
Comment filtrer les cellules avec des commentaires dans Excel ?
Comment regrouper et dissocier des lignes dans une feuille de calcul protégée ?
Meilleurs outils de productivité pour Office
Améliorez vos compétences Excel avec Kutools pour Excel, et découvrez une efficacité incomparable. Kutools pour Excel propose plus de300 fonctionnalités avancées pour booster votre productivité et gagner du temps. Cliquez ici pour obtenir la fonctionnalité dont vous avez le plus besoin...
Office Tab apporte l’interface par onglets à Office, simplifiant considérablement votre travail.
- Activez la modification et la lecture par onglets dans Word, Excel, PowerPoint, Publisher, Access, Visio et Project.
- Ouvrez et créez plusieurs documents dans de nouveaux onglets de la même fenêtre, plutôt que dans de nouvelles fenêtres.
- Augmente votre productivité de50 % et réduit des centaines de clics de souris chaque jour !
Tous les modules complémentaires Kutools. Une seule installation
La suite Kutools for Office regroupe les modules complémentaires pour Excel, Word, Outlook & PowerPoint ainsi qu’Office Tab Pro, idéal pour les équipes travaillant sur plusieurs applications Office.
- Suite tout-en-un — modules complémentaires Excel, Word, Outlook & PowerPoint + Office Tab Pro
- Un installateur, une licence — installation en quelques minutes (compatible MSI)
- Une synergie optimale — productivité accélérée sur l’ensemble des applications Office
- Essai complet30 jours — sans inscription, ni carte bancaire
- Meilleure valeur — économisez par rapport à l’achat d’add-ins individuels