Comment imprimer une feuille de calcul avec des cercles de validation dans Excel ?
Dans certains cas, nous pouvons encercler certaines données invalides pour les faire ressortir, mais lorsque vous devez imprimer la feuille de calcul avec les cercles de validation, ces derniers ne seront pas imprimés. Avez-vous déjà rencontré ce problème dans Excel ? Aujourd'hui, je vais vous montrer quelques astuces rapides pour résoudre ce problème.
Imprimer une feuille de calcul avec des cercles de validation en les collant sous forme d'image
Imprimer une feuille de calcul avec des cercles de validation en utilisant un code VBA
Imprimer une feuille de calcul avec des cercles de validation en les collant sous forme d'image
Dans Excel, nous ne pouvons pas imprimer directement les cercles de validation, mais nous pouvons copier et coller la plage de données avec les cercles de validation sous forme d'image, puis l'imprimer.
1. Sélectionnez la plage de données où vous souhaitez imprimer les cercles.
2. Appuyez sur Ctrl + C sur le clavier pour la copier, puis allez dans une nouvelle feuille de calcul, cliquez sur une cellule, faites un clic droit, choisissez Collage spécial > Image, voir capture d'écran :
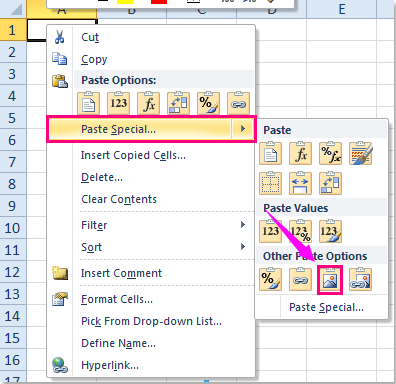
3. Ensuite, votre sélection a été collée sous forme d'image, et maintenant, lorsque vous imprimez la nouvelle feuille de calcul, les cercles seront imprimés avec succès.
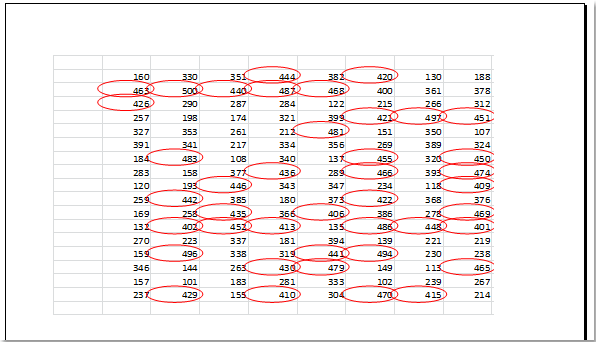
Imprimer une feuille de calcul avec des cercles de validation en utilisant un code VBA
Si vous n'aimez pas coller la plage de données sous forme d'image, le code VBA suivant peut également vous aider.
1. Après avoir défini la validation des données, maintenez les touches Alt + F11 dans Excel pour ouvrir la fenêtre Microsoft Visual Basic for Applications.
2. Cliquez ensuite sur Insérer > Module, et collez la macro suivante dans la fenêtre Module.
Code VBA : Insérer des cercles rouges autour des données invalides
Sub AddValidationCirclesForPrinting()
'Update 20140724
Dim Rng As Range
Dim WorkRng As Range
Dim xCount As Integer
Dim xShape As Shape
On Error Resume Next
Set WorkRng = Application.ActiveSheet.Cells.SpecialCells(xlCellTypeAllValidation)
If WorkRng Is Nothing Then
Exit Sub
End If
xCount = 0
For Each Rng In WorkRng
If Not Rng.Validation.Value Then
Set xShape = Application.ActiveSheet.Shapes.AddShape(msoShapeOval, Rng.Left - 2, Rng.Top - 2, Rng.Width + 4, Rng.Height + 4)
xShape.Fill.Visible = msoFalse
xShape.Line.ForeColor.SchemeColor = 10
xShape.Line.Weight = 1.25
xCount = xCount + 1
xShape.Name = "InvalidData_" & xCount
End If
Next
Exit Sub
End Sub
3. Appuyez ensuite sur la touche F5 pour exécuter ce code, et les données invalides seront encerclées de rouge, voir capture d'écran :
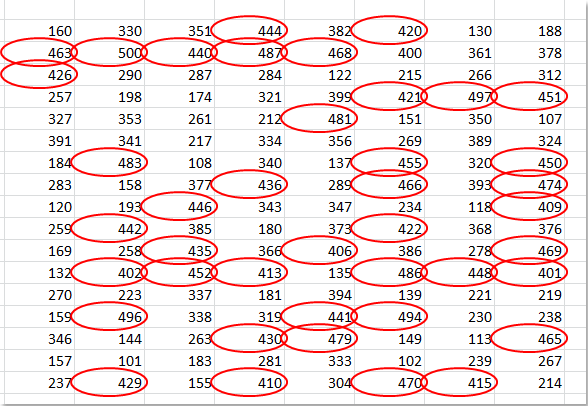
4. Lorsque vous imprimez cette feuille de calcul contenant les cercles rouges, les cercles seront également imprimés.
Remarque :
Avec ce code VBA, les cercles ne seront pas supprimés via la fonctionnalité Effacer les cercles de validation d'Excel. Si vous souhaitez supprimer les cercles, veuillez appliquer le code ci-dessous.
Code VBA : Supprimer les cercles de validation dans une feuille de calcul
Sub RemoveValidationCircles()
'Update 20140724
Dim xShape As Shape
For Each xShape In Application.ActiveSheet.Shapes
If xShape.Name Like "InvalidData_*" Then
xShape.Delete
End If
Next
End Sub
Article connexe :
Comment encercler les données invalides dans Excel ?
Meilleurs outils de productivité pour Office
Améliorez vos compétences Excel avec Kutools pour Excel, et découvrez une efficacité incomparable. Kutools pour Excel propose plus de300 fonctionnalités avancées pour booster votre productivité et gagner du temps. Cliquez ici pour obtenir la fonctionnalité dont vous avez le plus besoin...
Office Tab apporte l’interface par onglets à Office, simplifiant considérablement votre travail.
- Activez la modification et la lecture par onglets dans Word, Excel, PowerPoint, Publisher, Access, Visio et Project.
- Ouvrez et créez plusieurs documents dans de nouveaux onglets de la même fenêtre, plutôt que dans de nouvelles fenêtres.
- Augmente votre productivité de50 % et réduit des centaines de clics de souris chaque jour !
Tous les modules complémentaires Kutools. Une seule installation
La suite Kutools for Office regroupe les modules complémentaires pour Excel, Word, Outlook & PowerPoint ainsi qu’Office Tab Pro, idéal pour les équipes travaillant sur plusieurs applications Office.
- Suite tout-en-un — modules complémentaires Excel, Word, Outlook & PowerPoint + Office Tab Pro
- Un installateur, une licence — installation en quelques minutes (compatible MSI)
- Une synergie optimale — productivité accélérée sur l’ensemble des applications Office
- Essai complet30 jours — sans inscription, ni carte bancaire
- Meilleure valeur — économisez par rapport à l’achat d’add-ins individuels