Comment répéter la valeur d'une cellule x fois dans Excel ?
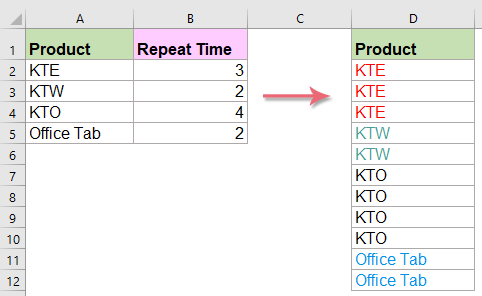
Par exemple, vous avez une liste de valeurs dans la colonne A, et vous souhaitez répéter ces valeurs un nombre spécifique de fois en fonction du nombre indiqué dans la colonne B, comme le montre la capture d'écran à gauche. Comment pourriez-vous réaliser cela dans Excel ?
Répéter les valeurs des cellules X fois avec une formule et une colonne auxiliaire
Pour répéter les valeurs des cellules X fois, vous pouvez insérer quelques colonnes auxiliaires, puis appliquer une formule simple. Suivez les étapes ci-dessous :
1. Insérez une colonne à gauche de la colonne A, et tapez 1 dans la cellule A2, voir capture d'écran :
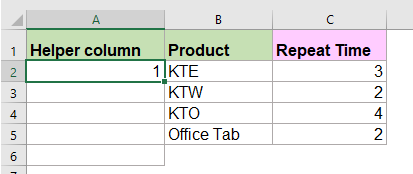
2. Ensuite, placez cette formule =A2 + C2 dans la cellule A3, et faites glisser la poignée de recopie jusqu'à la cellule A6, voir capture d'écran :

3. Puis entrez 1 dans la cellule D2, et remplissez les nombres en faisant glisser la poignée de recopie automatique jusqu'à 12, qui est le nombre total de répétitions dans la colonne C, voir capture d'écran :

4. Ensuite, entrez cette formule =RECHERCHEV(D2;$A$1:$B$6;2) dans la cellule E2 et copiez-la vers le bas, vous obtiendrez le résultat suivant :

- Remarques :
- 1. Dans cette formule, D2 indique la première cellule où vous avez saisi la séquence de nombres, et A1:B6 représente la plage de la première colonne auxiliaire et des valeurs de cellules originales que vous devez répéter.
- 2. Après avoir obtenu les valeurs répétées, vous pouvez les copier et les coller en tant que valeurs à n'importe quel autre endroit.
Copier et insérer des lignes X fois sur la base d'un nombre spécifique facilement
Normalement, il n'y a pas de bonne méthode pour copier et insérer des lignes plusieurs fois, sauf en traitant manuellement la copie et l'insertion. Mais, avec Kutools pour Excel Copier ou insérer des lignes/colonnes en fonction des données spécifiées, vous pouvez résoudre ce problème facilement. Cliquez pour télécharger Kutools pour Excel !

Kutools pour Excel : avec plus de 300 compléments Excel pratiques, essai gratuit sans limitation pendant 60 jours. Téléchargez et essayez gratuitement dès maintenant !
Répéter les valeurs des cellules X fois avec un code VBA
Si vous considérez que la première méthode est difficile à comprendre, voici une autre solution : je peux également vous présenter un code VBA pour résoudre ce problème.
1. Maintenez les touches ALT + F11 enfoncées, et cela ouvre la fenêtre Microsoft Visual Basic pour Applications.
2. Cliquez sur Insertion > Module, et collez le code suivant dans la fenêtre Module.
Code VBA : Répéter les valeurs des cellules X fois
Sub CopyData()
'Updateby Extendoffice
Dim Rng As Range
Dim InputRng As Range, OutRng As Range
xTitleId = "KutoolsforExcel"
Set InputRng = Application.Selection
Set InputRng = Application.InputBox("Range :", xTitleId, InputRng.Address, Type:=8)
Set OutRng = Application.InputBox("Out put to (single cell):", xTitleId, Type:=8)
Set OutRng = OutRng.Range("A1")
For Each Rng In InputRng.Rows
xValue = Rng.Range("A1").Value
xNum = Rng.Range("B1").Value
OutRng.Resize(xNum, 1).Value = xValue
Set OutRng = OutRng.Offset(xNum, 0)
Next
End Sub
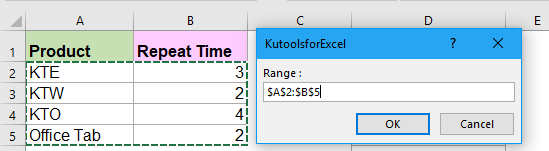


Copier et insérer les valeurs des cellules X fois avec une fonctionnalité impressionnante
Parfois, vous devrez peut-être copier et insérer les valeurs des cellules X fois sur la base d'un nombre spécifique. La fonction Copier ou insérer des lignes/colonnes en fonction des données spécifiées de Kutools pour Excel peut vous aider à copier et insérer rapidement les lignes en fonction du nombre spécifié.
Après avoir installé Kutools pour Excel, procédez comme suit :
1. Cliquez sur Kutools > Insertion > Copier ou insérer des lignes/colonnes en fonction des données spécifiées, voir capture d'écran :

2. Dans la boîte de dialogue Copier et insérer des lignes et colonnes, sélectionnez l'option Copier et insérer des lignes dans la section Type, puis sélectionnez la plage de données que vous souhaitez dupliquer, et spécifiez ensuite le nombre de répétitions pour copier et insérer les lignes, voir capture d'écran :

4. Ensuite, cliquez sur le bouton Ok ou Appliquer, vous obtiendrez le résultat suivant selon vos besoins :
 |  |
Cliquez pour télécharger Kutools pour Excel et essayez-le gratuitement dès maintenant !
Meilleurs outils de productivité pour Office
Améliorez vos compétences Excel avec Kutools pour Excel, et découvrez une efficacité incomparable. Kutools pour Excel propose plus de300 fonctionnalités avancées pour booster votre productivité et gagner du temps. Cliquez ici pour obtenir la fonctionnalité dont vous avez le plus besoin...
Office Tab apporte l’interface par onglets à Office, simplifiant considérablement votre travail.
- Activez la modification et la lecture par onglets dans Word, Excel, PowerPoint, Publisher, Access, Visio et Project.
- Ouvrez et créez plusieurs documents dans de nouveaux onglets de la même fenêtre, plutôt que dans de nouvelles fenêtres.
- Augmente votre productivité de50 % et réduit des centaines de clics de souris chaque jour !
Tous les modules complémentaires Kutools. Une seule installation
La suite Kutools for Office regroupe les modules complémentaires pour Excel, Word, Outlook & PowerPoint ainsi qu’Office Tab Pro, idéal pour les équipes travaillant sur plusieurs applications Office.
- Suite tout-en-un — modules complémentaires Excel, Word, Outlook & PowerPoint + Office Tab Pro
- Un installateur, une licence — installation en quelques minutes (compatible MSI)
- Une synergie optimale — productivité accélérée sur l’ensemble des applications Office
- Essai complet30 jours — sans inscription, ni carte bancaire
- Meilleure valeur — économisez par rapport à l’achat d’add-ins individuels