Comment afficher le total général en haut du tableau croisé dynamique ?
Comme nous le savons tous, la ligne de total général se trouve par défaut en bas du tableau croisé dynamique. Cependant, parfois, pour visualiser rapidement et facilement le total général, vous devez placer cette ligne en haut du tableau croisé dynamique. Dans Excel, il n'existe pas de méthode directe pour modifier la position du total général, mais ici, je vais vous parler d'une astuce intéressante pour résoudre ce problème.
Afficher le total général en haut du tableau croisé dynamique
 Afficher le total général en haut du tableau croisé dynamique
Afficher le total général en haut du tableau croisé dynamique
Pour afficher la ligne de total général en haut du tableau croisé dynamique, vous devez ajouter un nouveau champ au tableau croisé dynamique et le faire agir comme le total général, puis l'afficher en haut. Veuillez suivre les opérations ci-dessous étape par étape :
Étape 1 : Créer un faux champ Total Général
1. Dans votre plage de données source, veuillez ajouter une nouvelle colonne parmi elles, et nommez l'en-tête de la colonne « GT », puis entrez « Grand Total » dans cette nouvelle colonne, voir capture d'écran :

2. Ensuite, actualisez votre tableau croisé dynamique en cliquant avec le bouton droit sur le tableau croisé dynamique et choisissez Actualiser, et le nouveau champ a été inséré dans la liste des champs à ajouter au rapport, puis faites glisser le nouveau champ GT dans la zone Étiquettes de lignes, et placez-le en haut des autres étiquettes de lignes, voir capture d'écran :

Astuce : Pour actualiser le tableau croisé dynamique afin d'ajouter la nouvelle colonne, vous pouvez également cliquer sur le tableau croisé dynamique et cliquer sur l'onglet Options ou Analyser > Modifier la source de données > Modifier la source de données, et sélectionner la nouvelle plage incluant la nouvelle colonne que vous avez ajoutée à l'étape 1, maintenant la colonne GT est ajoutée à la Liste des champs du tableau croisé dynamique.
3. Après avoir fait glisser le nouveau champ vers les Étiquettes de lignes, vous obtiendrez la ligne de total général en haut du tableau croisé dynamique.

Étape 2 : Afficher le montant du total général
4. À l'étape 3, nous ne pouvons qu'afficher le Total Général, mais sans les données de montant. Nous devons donc changer les paramètres pour afficher le montant en haut. Veuillez cliquer sur n'importe quelle cellule de votre tableau croisé dynamique, puis cliquer sur Conception > Sous-totaux > Afficher tous les sous-totaux en haut du groupe, voir capture d'écran :
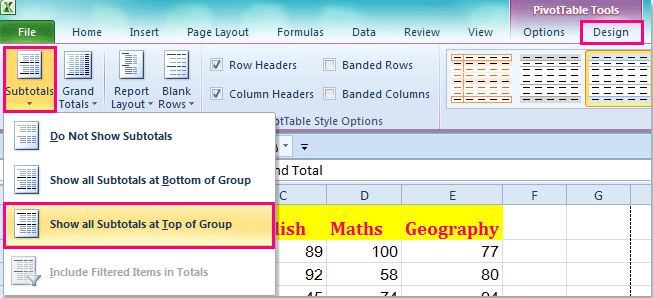
5. Et le montant du total général s'affiche comme le montre la capture d'écran suivante :

Étape 3 : Masquer la ligne de total général d'origine
Après avoir ajouté le total général en haut du tableau croisé dynamique, ensuite, vous devez masquer le total général par défaut situé en bas.
6. Cliquez sur n'importe quelle cellule du tableau croisé dynamique, puis cliquez sur Conception > Totaux généraux > Pour les lignes uniquement, voir capture d'écran :

7. Et la ligne de total général en bas est immédiatement masquée.
Articles connexes :
Comment créer des hyperliens cliquables dans un tableau croisé dynamique ?
Comment répéter les étiquettes de lignes pour un groupe dans un tableau croisé dynamique ?
Comment filtrer les 10 premiers éléments dans un tableau croisé dynamique ?
Meilleurs outils de productivité pour Office
Améliorez vos compétences Excel avec Kutools pour Excel, et découvrez une efficacité incomparable. Kutools pour Excel propose plus de300 fonctionnalités avancées pour booster votre productivité et gagner du temps. Cliquez ici pour obtenir la fonctionnalité dont vous avez le plus besoin...
Office Tab apporte l’interface par onglets à Office, simplifiant considérablement votre travail.
- Activez la modification et la lecture par onglets dans Word, Excel, PowerPoint, Publisher, Access, Visio et Project.
- Ouvrez et créez plusieurs documents dans de nouveaux onglets de la même fenêtre, plutôt que dans de nouvelles fenêtres.
- Augmente votre productivité de50 % et réduit des centaines de clics de souris chaque jour !
Tous les modules complémentaires Kutools. Une seule installation
La suite Kutools for Office regroupe les modules complémentaires pour Excel, Word, Outlook & PowerPoint ainsi qu’Office Tab Pro, idéal pour les équipes travaillant sur plusieurs applications Office.
- Suite tout-en-un — modules complémentaires Excel, Word, Outlook & PowerPoint + Office Tab Pro
- Un installateur, une licence — installation en quelques minutes (compatible MSI)
- Une synergie optimale — productivité accélérée sur l’ensemble des applications Office
- Essai complet30 jours — sans inscription, ni carte bancaire
- Meilleure valeur — économisez par rapport à l’achat d’add-ins individuels