Comment trouver la première, la dernière ou la n-ième occurrence d'un caractère dans Excel ?
Supposons que vous ayez la liste suivante de chaînes de texte contenant le caractère « - », et maintenant vous souhaitez obtenir la dernière ou la n-ième occurrence du caractère « - ». Avez-vous des idées pour résoudre ce problème ?
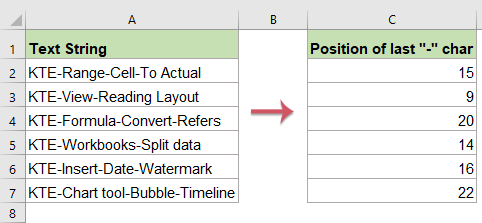
Trouver la dernière occurrence d'un caractère avec des formules
Trouver la dernière occurrence d'un caractère avec une fonction définie par l'utilisateur
Trouver la première ou la n-ième occurrence d'un caractère avec une formule
Trouver la première ou la n-ième occurrence d'un caractère spécifique avec une fonctionnalité simple
Trouver la dernière occurrence d'un caractère avec des formules
Voici quelques formules qui peuvent vous aider à trouver la dernière position d'un caractère spécifique. Veuillez procéder comme suit :
1. À côté de votre chaîne de texte, veuillez entrer ou copier l'une des formules ci-dessous dans une cellule vide :
=LOOKUP(2,1/(MID(A2,ROW(INDIRECT("1:"&LEN(A2))),1)="-"),ROW(INDIRECT("1:"&LEN(A2))))

2. Ensuite, faites glisser la poignée de recopie sur la plage où vous souhaitez appliquer cette formule, et vous obtiendrez la dernière occurrence du caractère spécifique « - », voir capture d'écran :

Remarque : Dans les formules ci-dessus, A2 indique la valeur de la cellule que vous souhaitez utiliser. Et « - » représente le caractère spécifique dont vous voulez obtenir la dernière position, vous pouvez le changer en d'autres caractères selon vos besoins.

Découvrez la magie d'Excel avec Kutools AI
- Exécution intelligente : Effectuez des opérations sur les cellules, analysez les données et créez des graphiques, le tout piloté par des commandes simples.
- Formules personnalisées : Générez des formules adaptées pour rationaliser vos flux de travail.
- Codage VBA : Écrivez et implémentez du code VBA sans effort.
- Interprétation des formules : Comprenez facilement des formules complexes.
- Traduction de texte : Surmontez les barrières linguistiques dans vos feuilles de calcul.
Trouver la dernière occurrence d'un caractère avec une fonction définie par l'utilisateur
Pour obtenir la position du dernier caractère « - », vous pouvez également créer une Fonction Définie par l'Utilisateur, procédez comme suit :
1. Ouvrez votre feuille de calcul que vous souhaitez utiliser.
2. Maintenez les touches ALT + F11 enfoncées pour ouvrir la fenêtre Microsoft Visual Basic for Applications.
3. Cliquez ensuite sur Insertion > Module, et collez la macro suivante dans la fenêtre Module.
Code VBA : trouver la dernière occurrence d'un caractère
Function LastpositionOfChar(strVal As String, strChar As String) As Long
LastpositionOfChar = InStrRev(strVal, strChar)
End Function
4. Ensuite, enregistrez et fermez ce code, revenez à la feuille de calcul, et entrez cette formule =lastpositionofchar(A2,"-") dans une cellule vide à côté de vos données, voir capture d'écran :

5. Ensuite, faites glisser la poignée de recopie jusqu'à la plage où vous souhaitez appliquer cette formule, et l'occurrence du dernier caractère « - » aura été extraite des chaînes de texte comme dans la capture d'écran suivante :

Remarque : Dans la formule ci-dessus : A2 est la cellule qui contient les données que vous souhaitez utiliser, et « - » est le caractère dont vous devez trouver la dernière position, vous pouvez les modifier selon vos besoins.
Trouver la première ou la n-ième occurrence d'un caractère avec une formule
Pour obtenir la première ou la n-ième position d'un caractère spécifique, veuillez appliquer la formule suivante :
1. Entrez ou copiez les formules ci-dessous dans une cellule vide où vous souhaitez placer le résultat, puis appuyez sur la touche Entrée pour obtenir le premier résultat :

2. Ensuite, faites glisser la poignée de recopie vers le bas jusqu'aux cellules où vous souhaitez appliquer cette formule, et les positions du second caractère « - » auront été calculées, voir capture d'écran :

Remarque : Dans les formules ci-dessus, A2 indique la valeur de la cellule que vous souhaitez utiliser, « - » représente le caractère spécifique dont vous voulez obtenir la position, le nombre 2 représente l'occurrence spécifiée du caractère que vous souhaitez obtenir.
Trouver la première ou la n-ième occurrence d'un caractère spécifique avec une fonctionnalité simple
Avec l'utilitaire Trouver où le caractère apparaît pour la n-ième fois dans une chaîne de Kutools pour Excel, vous pouvez obtenir rapidement et facilement la position de la première ou de la n-ième occurrence d'un caractère spécifique.
Après avoir installé Kutools pour Excel, veuillez procéder comme suit :
Par exemple, je souhaite obtenir la deuxième occurrence du caractère « - », veuillez procéder comme suit :
1. Cliquez sur une cellule où vous souhaitez placer le résultat.
2. Ensuite, cliquez sur Kutools > Assistant de formule > Assistant de formule, voir capture d'écran :

3. Dans la boîte de dialogue Assistant de formules :
- Sélectionnez l'option Recherche dans la liste déroulante Type de formule ;
- Ensuite, choisissez Trouver où le caractère apparaît pour la n-ième fois dans une chaîne depuis la liste Choisir une formule ;
- Dans la section Entrée des arguments, sélectionnez la cellule contenant la chaîne de texte que vous souhaitez utiliser, et entrez le caractère dont vous voulez obtenir la position, enfin, spécifiez le numéro pour lequel vous souhaitez obtenir la position du caractère.

4. Ensuite, cliquez sur le bouton OK, puis faites glisser la poignée de recopie vers le bas jusqu'aux cellules où vous souhaitez obtenir la position pour obtenir le résultat suivant selon vos besoins.

Téléchargez et essayez gratuitement Kutools pour Excel maintenant !
Plus d'articles connexes :
- Extraire tout sauf le premier / dernier mot dans Excel
- Extraire tous les mots d'une cellule sauf le premier ou le dernier mot peut vous aider à supprimer le mot indésirable dont vous avez besoin. Dans ce cas, bien sûr, vous pouvez copier les mots souhaités et les coller un par un dans une autre cellule. Mais cela deviendra ennuyeux s'il y a plusieurs valeurs de cellule à extraire, sauf le premier ou le dernier mot. Comment extraire tous les mots sauf le premier ou le dernier rapidement et facilement dans Excel ?
- Extraire des caractères de droite à gauche dans une cellule
- Cet article parlera de tirer ou d'extraire des caractères de droite dans une cellule jusqu'à ce qu'un espace soit atteint pour obtenir le résultat suivant dans une feuille de calcul Excel. Une formule utile dans cet article peut résoudre ce travail rapidement et facilement.
- Supprimer les X premiers, derniers caractères ou certains caractères à une position donnée
- Cet article parlera de tirer ou d'extraire des caractères de droite dans une cellule jusqu'à ce qu'un espace soit atteint pour obtenir le résultat suivant dans une feuille de calcul Excel. Une formule utile dans cet article peut résoudre ce travail rapidement et facilement.
- Trouver la position de la première lettre minuscule
- Si vous avez une liste de chaînes de texte contenant à la fois des lettres majuscules et minuscules, et que vous souhaitez connaître la position de la première lettre minuscule dans une feuille de calcul Excel. Comment pourriez-vous obtenir le résultat rapidement sans les compter une par une ?
Meilleurs outils de productivité pour Office
Améliorez vos compétences Excel avec Kutools pour Excel, et découvrez une efficacité incomparable. Kutools pour Excel propose plus de300 fonctionnalités avancées pour booster votre productivité et gagner du temps. Cliquez ici pour obtenir la fonctionnalité dont vous avez le plus besoin...
Office Tab apporte l’interface par onglets à Office, simplifiant considérablement votre travail.
- Activez la modification et la lecture par onglets dans Word, Excel, PowerPoint, Publisher, Access, Visio et Project.
- Ouvrez et créez plusieurs documents dans de nouveaux onglets de la même fenêtre, plutôt que dans de nouvelles fenêtres.
- Augmente votre productivité de50 % et réduit des centaines de clics de souris chaque jour !
Tous les modules complémentaires Kutools. Une seule installation
La suite Kutools for Office regroupe les modules complémentaires pour Excel, Word, Outlook & PowerPoint ainsi qu’Office Tab Pro, idéal pour les équipes travaillant sur plusieurs applications Office.
- Suite tout-en-un — modules complémentaires Excel, Word, Outlook & PowerPoint + Office Tab Pro
- Un installateur, une licence — installation en quelques minutes (compatible MSI)
- Une synergie optimale — productivité accélérée sur l’ensemble des applications Office
- Essai complet30 jours — sans inscription, ni carte bancaire
- Meilleure valeur — économisez par rapport à l’achat d’add-ins individuels