Comment protéger / verrouiller le code VBA dans Excel ?
Pour les utilisateurs avancés d'Excel, ils créent souvent des codes VBA pour résoudre des problèmes complexes. Cependant, parfois, ils souhaitent protéger leur code VBA contre toute consultation ou destruction par d'autres personnes. Tout comme vous pouvez utiliser un mot de passe pour protéger les classeurs et les feuilles de calcul, vous pouvez également définir un mot de passe pour protéger les macros dans Excel.
Protéger ou verrouiller le code VBA dans Excel
 Protéger ou verrouiller le code VBA dans Excel
Protéger ou verrouiller le code VBA dans Excel
Pour empêcher d'autres personnes de désactiver vos codes, les étapes suivantes peuvent vous aider à définir un mot de passe pour protéger les macros.
1. Appuyez sur Alt + F11 pour ouvrir votre code existant, puis dans la fenêtre Microsoft Visual Basic for Applications, cliquez sur Outils > Propriétés du projet VBA, voir capture d'écran :
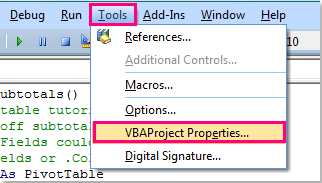
2. Dans la boîte de dialogue Propriétés du projet VBA – Propriétés du projet, cliquez sur l'onglet Protection, puis cochez Verrouiller le projet pour consultation. Enfin, saisissez et confirmez le mot de passe que vous souhaitez utiliser pour protéger le code dans la section Mot de passe pour afficher les propriétés du projet, voir capture d'écran :

3. Cliquez ensuite sur OK pour quitter la boîte de dialogue, puis fermez la fenêtre Microsoft Visual Basic for Applications.
4. Enregistrez le classeur au format Classeur Excel avec macros activées et fermez-le pour que la protection par mot de passe prenne effet. La prochaine fois que vous ouvrirez ce classeur et essaierez de consulter le code, on vous demandera de saisir le mot de passe pour accéder au code. Voir capture d'écran :
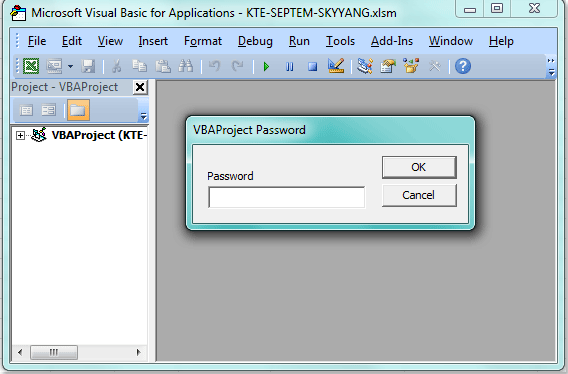
Articles connexes :
Comment définir un mot de passe pour protéger le classeur ?
Comment protéger plusieurs feuilles de calcul en même temps dans Excel ?
Comment récupérer un mot de passe perdu de protection de feuille de calcul dans Excel ?
Meilleurs outils de productivité pour Office
Améliorez vos compétences Excel avec Kutools pour Excel, et découvrez une efficacité incomparable. Kutools pour Excel propose plus de300 fonctionnalités avancées pour booster votre productivité et gagner du temps. Cliquez ici pour obtenir la fonctionnalité dont vous avez le plus besoin...
Office Tab apporte l’interface par onglets à Office, simplifiant considérablement votre travail.
- Activez la modification et la lecture par onglets dans Word, Excel, PowerPoint, Publisher, Access, Visio et Project.
- Ouvrez et créez plusieurs documents dans de nouveaux onglets de la même fenêtre, plutôt que dans de nouvelles fenêtres.
- Augmente votre productivité de50 % et réduit des centaines de clics de souris chaque jour !
Tous les modules complémentaires Kutools. Une seule installation
La suite Kutools for Office regroupe les modules complémentaires pour Excel, Word, Outlook & PowerPoint ainsi qu’Office Tab Pro, idéal pour les équipes travaillant sur plusieurs applications Office.
- Suite tout-en-un — modules complémentaires Excel, Word, Outlook & PowerPoint + Office Tab Pro
- Un installateur, une licence — installation en quelques minutes (compatible MSI)
- Une synergie optimale — productivité accélérée sur l’ensemble des applications Office
- Essai complet30 jours — sans inscription, ni carte bancaire
- Meilleure valeur — économisez par rapport à l’achat d’add-ins individuels