Comment créer rapidement un graphique à bulles dans Excel ?
Les graphiques à bulles dans Excel offrent une manière distinctive de visualiser les relations entre trois ensembles de valeurs numériques. Contrairement aux diagrammes de dispersion traditionnels, qui utilisent uniquement les axes X et Y, les graphiques à bulles ajoutent une troisième dimension en faisant varier la taille de chaque point de données (« bulle ») selon la valeur d'une variable supplémentaire. Cela les rend idéaux pour présenter des données où la taille, la position et la relation sont importantes — comme les performances de vente (volume de ventes, profit et part de marché), les comparaisons de données scientifiques ou les allocations de ressources de projet.
Par exemple, si votre ensemble de données contient trois métriques pertinentes pour chaque élément, comme indiqué ci-dessous, un graphique à bulles peut transmettre ces relations de manière vivante d'un seul coup d'œil.
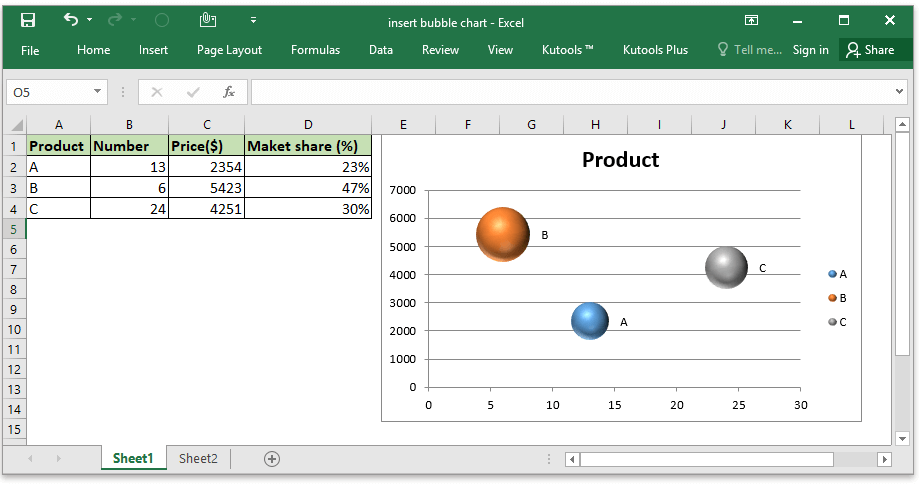
- Créer un graphique à bulles avec la fonction Graphique à bulles – un graphique à bulles de base avec des bulles de la même couleur
- Créer un graphique à bulles avec un outil tiers – deux étapes pour créer un beau graphique à bulles
Créer un graphique à bulles avec la fonction Graphique à bulles
Pour créer un graphique à bulles à l'aide de la fonctionnalité intégrée d'Excel, suivez ces étapes détaillées. Cette méthode est bien adaptée aux utilisateurs qui souhaitent un contrôle total sur les données et la présentation du graphique en utilisant les outils natifs d'Excel. Elle convient également aux scénarios simples, bien que les couleurs des bulles soient uniformes par défaut et que la personnalisation stylistique ou l'automatisation puisse nécessiter un formatage manuel supplémentaire.
1. Ouvrez la feuille de calcul où vous souhaitez insérer le graphique à bulles. Allez dans l'onglet Insérer puis cliquez sur Nuage de points (X,Y) ou Graphique à bulles (dans Excel 2010, cliquez sur Insérer > Autres graphiqueset choisissez Graphique à bulles. Voir la capture d'écran :
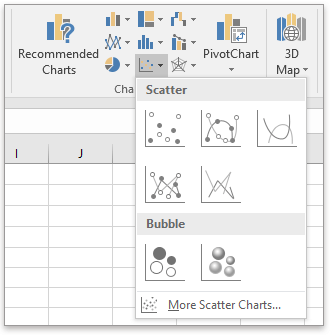
2. Faites un clic droit sur le graphique vide qui apparaît, et sélectionnez Sélectionner les données. Cela prépare le graphique à ajouter vos données de série réelles.

3. Dans la boîte de dialogue Sélectionner la source de données cliquez sur Ajouter pour définir votre série de bulles. Vous pouvez ensuite ajouter plusieurs séries si nécessaire pour des comparaisons.

4. Complétez la boîte de dialogue Éditer la série comme suit :
- Pour le nom de la série, sélectionnez la cellule contenant l'étiquette de votre série.
- Pour les valeurs de la série X, sélectionnez la colonne à tracer sur l'axe des X.
- Pour les valeurs de la série Y, sélectionnez la colonne à tracer sur l'axe des Y.
- Pour la taille des bulles de la série, sélectionnez la colonne dont les valeurs déterminent la taille absolue de chaque bulle.

Quelques conseils pratiques :
- Assurez-vous que le nombre de valeurs pour chaque champ est identique ; des plages incohérentes entraîneront une mauvaise affichage du graphique ou des erreurs.
- Les bulles sont dimensionnées en fonction de la troisième variable — soyez vigilant si vous avez des tailles très grandes ou très petites, car cela peut affecter la comparabilité.
5. Si vous souhaitez ajouter des étiquettes, faites un clic droit sur n'importe quelle bulle, choisissez Ajouter des étiquettes de données ou Ajouter des légendes de données. Cela ajoute des informations descriptives sur le graphique.

Vous pouvez modifier les étiquettes de données au besoin pour plus de clarté — par exemple, afficher des informations supplémentaires sur la série.

Pour créer un graphique à bulles 3D, après avoir complété les étapes ci-dessus, allez dans Insérer > Nuage de points (X,Y) ou Graphique à bulles, puis choisissez Graphique à bulles 3D si vous souhaitez une présentation plus visuelle.

Créer un graphique à bulles avec un outil tiers
Lorsque vous devez créer rapidement des graphiques à bulles visuellement attrayants et bien formatés — surtout en grande quantité ou avec un codage couleur cohérent — envisagez d'utiliser un add-in Excel tiers. Par exemple, la fonction Graphique à bulles dans Kutools pour Excel vous permet de générer des graphiques à bulles colorés et professionnels en quelques clics seulement. Cette méthode est très efficace pour les utilisateurs qui ont souvent besoin de graphiques à bulles dynamiques ou personnalisés sans avoir à formater manuellement chaque graphique.
Après avoir téléchargé et installé gratuitement Kutools pour Excel, veuillez suivre ces étapes :
1. Allez dans la feuille où vous souhaitez insérer un graphique à bulles. Accédez à Kutools > Graphique > Graphique à bulles.
2. Dans la boîte de dialogue Créer un graphique à bulles spécifiez vos plages de données pour les valeurs X, les valeurs Y, la taille des bulles, le nom de la série et d'autres options avancées si nécessaire. Vous pouvez prévisualiser votre choix dans la boîte de dialogue.

3. Cliquez sur OK. Instantanément, vous verrez un graphique à bulles coloré ajouté à votre feuille.

Les avantages de cette méthode incluent la rapidité, la commodité et l'application facile de divers modèles de conception. C'est particulièrement utile lorsque la cohérence entre les rapports ou les tableaux de bord est requise.
Articles connexes :
Meilleurs outils de productivité pour Office
Améliorez vos compétences Excel avec Kutools pour Excel, et découvrez une efficacité incomparable. Kutools pour Excel propose plus de300 fonctionnalités avancées pour booster votre productivité et gagner du temps. Cliquez ici pour obtenir la fonctionnalité dont vous avez le plus besoin...
Office Tab apporte l’interface par onglets à Office, simplifiant considérablement votre travail.
- Activez la modification et la lecture par onglets dans Word, Excel, PowerPoint, Publisher, Access, Visio et Project.
- Ouvrez et créez plusieurs documents dans de nouveaux onglets de la même fenêtre, plutôt que dans de nouvelles fenêtres.
- Augmente votre productivité de50 % et réduit des centaines de clics de souris chaque jour !
Tous les modules complémentaires Kutools. Une seule installation
La suite Kutools for Office regroupe les modules complémentaires pour Excel, Word, Outlook & PowerPoint ainsi qu’Office Tab Pro, idéal pour les équipes travaillant sur plusieurs applications Office.
- Suite tout-en-un — modules complémentaires Excel, Word, Outlook & PowerPoint + Office Tab Pro
- Un installateur, une licence — installation en quelques minutes (compatible MSI)
- Une synergie optimale — productivité accélérée sur l’ensemble des applications Office
- Essai complet30 jours — sans inscription, ni carte bancaire
- Meilleure valeur — économisez par rapport à l’achat d’add-ins individuels