Comment faire pivoter les étiquettes des axes dans un graphique sous Excel ?
Lorsque vous travaillez avec des graphiques dans Excel, vous pouvez remarquer que les étiquettes des axes peuvent parfois devenir assez longues, ce qui entraîne leur chevauchement ou leur apparence encombrée, comme illustré dans la capture d'écran ci-dessous. Cela peut rendre votre graphique difficile à lire et à interpréter, surtout lorsque vous traitez des catégories ou des étiquettes de données contenant beaucoup de texte. Au lieu de redimensionner l'intégralité du graphique ou de compresser vos données, Excel propose des options flexibles pour faire pivoter les étiquettes des axes, améliorant ainsi la clarté et l'apparence générale de votre visualisation.
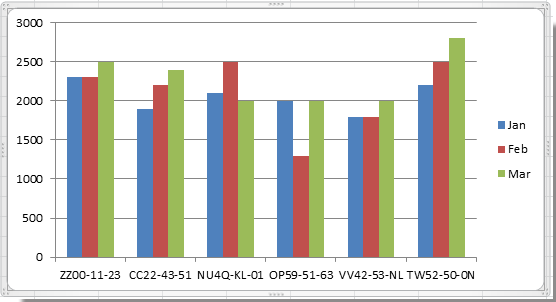
Faire pivoter les étiquettes des axes dans un graphique
Formule Excel : Insérer des sauts de ligne dans les étiquettes des axes avec CAR(10)
VBA : Rotation par lot ou orientation personnalisée des étiquettes des axes dans plusieurs graphiques
Faire pivoter les étiquettes des axes dans un graphique
Lorsque les étiquettes des axes deviennent encombrées dans votre graphique, les faire pivoter peut vous aider à optimiser l'espace et la lisibilité sans avoir besoin de modifications drastiques de la taille ou de la disposition de votre graphique. Faire pivoter les étiquettes des axes est particulièrement utile pour les graphiques avec des noms de catégorie longs, comme les réponses aux sondages, les codes produits ou les formats de date.
Veuillez suivre ces étapes :
Faire pivoter les étiquettes des axes dans Excel 2007/2010
1. Faites un clic droit sur l'axe dont vous souhaitez faire pivoter les étiquettes et choisissez Format de l'axe dans le menu contextuel. (Si vous cliquez accidentellement en dehors de l'axe ou sélectionnez le mauvais élément, essayez simplement à nouveau pour vous assurer que l'axe correct est mis en surbrillance avant de continuer.)
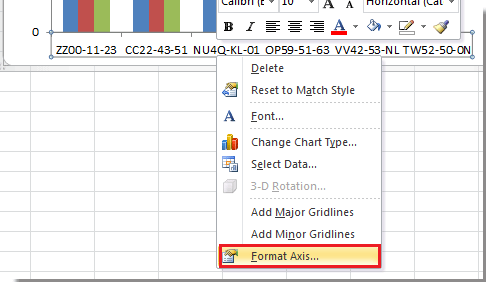
2. Dans la boîte de dialogue Format de l'axe, cliquez sur l'onglet Alignement. Dans la section Mise en page du texte, vous trouverez la liste déroulante Orientation du texte. Cliquez sur cette liste et sélectionnez l'orientation souhaitée pour vos étiquettes, telle que Horizontal, Faire pivoter tout le texte de 90°, Faire pivoter tout le texte de 270°, ou Empilé. Différentes options conviennent à différents scénarios :
- Horizontal : Par défaut, idéal pour les étiquettes courtes.
- Faire pivoter tout le texte de 90°/270° : Utile pour les étiquettes longues afin d'éviter le chevauchement.
- Empilé : Place chaque caractère ou mot sur une nouvelle ligne si l'espace est limité.
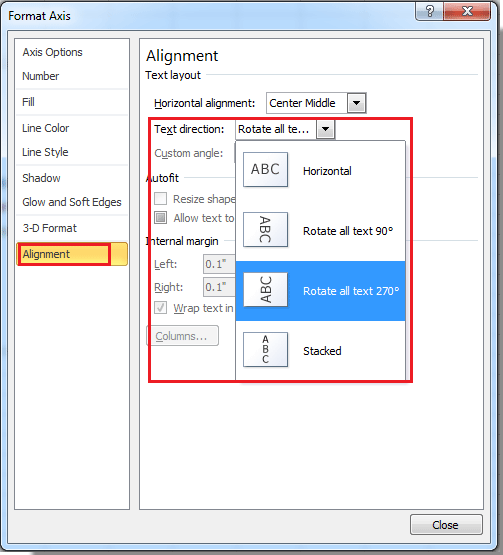
3. Cliquez sur Fermer pour quitter la boîte de dialogue. Votre graphique reflétera immédiatement la nouvelle orientation des étiquettes.
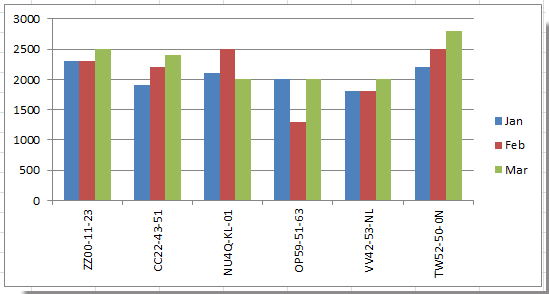
Astuce : Si vous voulez plus de contrôle, comme définir un angle personnalisé (autre que les angles fixes de 90° ou 270°), restez dans l'onglet Alignement et ajustez la case Angle personnalisé à votre degré de rotation préféré (de -90° à +90°). Cela permet un réglage plus fin en fonction des besoins de mise en page de votre graphique.
Faire pivoter les étiquettes des axes dans un graphique d'Excel 2013 ou versions ultérieures
Si vous travaillez dans Microsoft Excel 2013, 2016, Microsoft 365, ou des versions ultérieures, l'interface de formatage des étiquettes des axes est légèrement mise à jour mais offre des options similaires et parfois améliorées pour l'alignement et la direction des étiquettes.
1. Repérez votre graphique, puis faites un clic droit sur les étiquettes des axes que vous souhaitez faire pivoter. Dans le menu contextuel, choisissez Format de l'axe.
2. Un volet Format de l'axe apparaîtra sur le côté droit de votre écran. Cliquez sur le bouton Taille et propriétés (représenté par une icône ressemblant à un carré avec des marques de mesure). Ensuite, localisez la liste déroulante Orientation du texte et choisissez parmi des options similaires : Horizontal, Faire pivoter tout le texte de 90°, Faire pivoter tout le texte de 270°, ou Empilé. Ajustez et prévisualisez l'effet pour choisir celui qui convient le mieux à la mise en page de vos données.
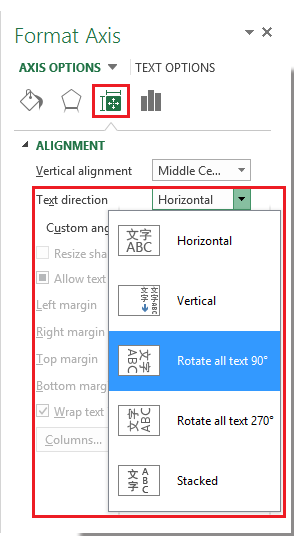
Remarque : Pour des angles de texte personnalisés dans Excel 2013 et versions ultérieures, recherchez les contrôles Options de texte ou Alignement dans le volet Format de l'axe, et entrez le degré spécifique que vous préférez. Un mauvais alignement peut se produire si des angles négatifs ou trop grands sont définis, donc prévisualisez les changements avant de confirmer.
Précaution : La rotation des étiquettes des axes ne modifie pas les données sous-jacentes ni la structure du graphique. Si les étiquettes se chevauchent encore après la rotation, envisagez d'autres options telles que la réduction de la taille de la police, le raccourcissement du texte là où c'est possible, ou l'ajustement des dimensions globales du graphique pour une visualisation optimale.
Si vous désalignez accidentellement vos étiquettes ou souhaitez restaurer les paramètres d'origine, suivez simplement les mêmes étapes et ramenez l'orientation à « Horizontal ».
Formule Excel : Insérer des sauts de ligne dans les étiquettes des axes avec CAR(10)
Lorsque la rotation des étiquettes des axes ne fournit pas la clarté souhaitée – en particulier si vous souhaitez garder le texte horizontal pour des raisons esthétiques – vous pouvez introduire des sauts de ligne au sein des étiquettes elles-mêmes. Cette approche est utile dans les cas où les étiquettes sont structurées (par exemple, contenant une ville et un état, ou un code produit et un nom), et les diviser sur plusieurs lignes rend votre graphique nettement plus facile à lire sans modifier l'orientation du texte. Cette solution est fortement recommandée pour des étiquettes complexes et multipartites, ou lorsque le texte pivoté est difficile à interpréter.
Scénarios applicables :
- Idéal lorsque la structure logique des étiquettes permet des ruptures naturelles (par exemple, séparation par un trait d'union, une barre oblique ou un espace).
- Parfait pour les tableaux de bord, rapports ou présentations où la clarté et le professionnalisme comptent.
- Si les données alimentent dynamiquement le graphique, mettez à jour les formules sous-jacentes pour un rafraîchissement automatique.
Notes sur les paramètres :
CHAR(10) représente un saut de ligne (nouvelle ligne) dans Excel. Cela nécessite que les cellules concernées aient Retour automatique à la ligne activé dans la mise en forme des cellules pour afficher correctement le texte multiligne.
Étapes :
- Supposons que vos étiquettes d'axe originales soient dans la colonne A. Dans une nouvelle colonne (par exemple, la colonne F), entrez la formule suivante (dans la cellule F2) :
=SUBSTITUTE(A1,"-",CHAR(10))Cette formule remplace chaque trait d'union dans l'étiquette par un saut de ligne. Vous pouvez personnaliser l'argument"-"pour remplacer une virgule, un espace ou un autre caractère en fonction de la structure de votre étiquette. - Appuyez sur Entrée pour appliquer la formule, puis copiez-la vers le bas pour le reste de vos données sources des étiquettes d'axe.
- Appliquez la mise en forme Retour automatique à la ligne à la colonne B pour que les sauts de ligne apparaissent. Pour ce faire, sélectionnez toute la colonne B, allez à Accueil > Retour automatique à la ligne.

- Définissez les étiquettes d'axe de votre graphique pour référencer la nouvelle colonne de formules (par exemple, la colonne F) au lieu de la colonne d'origine (A).
- Cliquez sur n'importe quelle barre dans votre graphique pour activer le graphique, puis faites un clic droit et sélectionnez "Sélectionner les données..." dans le menu contextuel.

- Dans la boîte de dialogue Sélectionner une source de données, allez à la section Étiquettes de l'axe horizontal (catégorie) et cliquez sur le bouton "Modifier".

- Dans la boîte de dialogue Étiquettes des axes, remplacez la plage d'étiquettes d'origine par la nouvelle plage de formules, où la colonne F contient vos formules SUBSTITUE(...,CAR(10)).

- Cliquez sur OK pour confirmer la plage d'étiquettes, puis cliquez à nouveau sur OK pour fermer la boîte de dialogue Sélectionner une source de données.
- Cliquez sur n'importe quelle barre dans votre graphique pour activer le graphique, puis faites un clic droit et sélectionnez "Sélectionner les données..." dans le menu contextuel.
Rappel d'erreur : Si les sauts de ligne ne s'affichent pas après avoir appliqué la formule, vérifiez à nouveau que le retour automatique à la ligne est activé pour les cellules concernées. De plus, sur Mac, CAR(10) peut se comporter différemment dans certaines versions d'Excel – testez et ajustez si nécessaire.
VBA : Rotation par lot ou orientation personnalisée des étiquettes des axes dans plusieurs graphiques
Pour les utilisateurs avancés ou ceux qui gèrent de nombreux graphiques, faire pivoter manuellement chaque étiquette d'axe peut être répétitif et chronophage. L'utilisation d'une macro VBA vous permet d'automatiser le processus – faire pivoter les étiquettes des axes par lot, définir un angle personnalisé, ou même itérer sur tous les graphiques d'un classeur ou d'une feuille de calcul. Cela est particulièrement utile pour les rapports d'entreprise standardisés ou lorsqu'il est nécessaire de mettre à jour régulièrement les dispositions des rapports.
Scénarios applicables :
- Mise à jour du format de plusieurs graphiques simultanément (par exemple, modèles d'entreprise, rapports périodiques).
- Application d'un angle ou d'une orientation spécifique à toutes les étiquettes des axes selon les directives d'entreprise ou de publication.
- Économie de temps lorsque des modifications ou ajustements fréquents sont nécessaires pour un formatage cohérent.
Dépannage et notes sur les paramètres :
- Si l'axe que vous souhaitez faire pivoter contient des cellules d'étiquettes vides ou fusionnées, la macro peut ne pas s'appliquer comme prévu – assurez-vous que les étiquettes des axes sont des axes de graphique Excel standard.
- Si vous exécutez la macro sur un classeur/feuille protégé(e), déprotégez-le/la d'abord pour permettre les modifications.
- Ce code peut être adapté pour l'axe X ou Y en modifiant le code selon les besoins.
Étapes :
1. Cliquez sur Développeur > Visual Basic pour ouvrir l'éditeur VBA. Dans la nouvelle fenêtre Microsoft Visual Basic pour Applications, cliquez sur Insertion > Module, puis collez le code suivant dans le module ouvert :
Sub RotateAllChartAxisLabels()
Dim cht As ChartObject
Dim ws As Worksheet
Dim angle As Integer
On Error Resume Next
xTitleId = "KutoolsforExcel"
angle = Application.InputBox("Enter rotation angle in degrees (-90 to 90):", xTitleId, 45, , , , , 1)
If angle < -90 Or angle > 90 Then
MsgBox "Enter an angle between -90 and 90 degrees."
Exit Sub
End If
For Each ws In ActiveWorkbook.Worksheets
For Each cht In ws.ChartObjects
cht.Chart.Axes(xlCategory).TickLabels.Orientation = angle
Next cht
Next ws
End Sub2. Après avoir entré le code, cliquez sur le ![]() bouton ou appuyez sur F5 pour exécuter la macro. Une boîte de dialogue vous invitera à spécifier l'angle de rotation souhaité (dans la plage valide de -90 à 90 degrés).
bouton ou appuyez sur F5 pour exécuter la macro. Une boîte de dialogue vous invitera à spécifier l'angle de rotation souhaité (dans la plage valide de -90 à 90 degrés).
Ensuite, toutes les étiquettes d'axe de catégorie dans tous les graphiques de votre classeur seront mises à jour avec l'angle que vous avez entré.
Remarque : Sauvegardez toujours votre travail avant d'appliquer des macros, et assurez-vous que les macros sont activées dans vos paramètres Excel. Si vous rencontrez des erreurs avec des graphiques spécifiques (tels que les graphiques croisés dynamiques ou des types de graphiques spécialisés), vous devrez peut-être adapter le code ou apporter des ajustements manuels.
Restauration : Si vous souhaitez réinitialiser la rotation à la normale (horizontale), relancez simplement la macro et entrez 0 pour l'angle de rotation.
Si la macro ne semble pas prendre effet, vérifiez vos paramètres de sécurité Excel pour vous assurer que les macros sont activées, et confirmez que les axes du graphique utilisent les fonctionnalités standard de création de graphiques Excel.
Meilleurs outils de productivité pour Office
Améliorez vos compétences Excel avec Kutools pour Excel, et découvrez une efficacité incomparable. Kutools pour Excel propose plus de300 fonctionnalités avancées pour booster votre productivité et gagner du temps. Cliquez ici pour obtenir la fonctionnalité dont vous avez le plus besoin...
Office Tab apporte l’interface par onglets à Office, simplifiant considérablement votre travail.
- Activez la modification et la lecture par onglets dans Word, Excel, PowerPoint, Publisher, Access, Visio et Project.
- Ouvrez et créez plusieurs documents dans de nouveaux onglets de la même fenêtre, plutôt que dans de nouvelles fenêtres.
- Augmente votre productivité de50 % et réduit des centaines de clics de souris chaque jour !
Tous les modules complémentaires Kutools. Une seule installation
La suite Kutools for Office regroupe les modules complémentaires pour Excel, Word, Outlook & PowerPoint ainsi qu’Office Tab Pro, idéal pour les équipes travaillant sur plusieurs applications Office.
- Suite tout-en-un — modules complémentaires Excel, Word, Outlook & PowerPoint + Office Tab Pro
- Un installateur, une licence — installation en quelques minutes (compatible MSI)
- Une synergie optimale — productivité accélérée sur l’ensemble des applications Office
- Essai complet30 jours — sans inscription, ni carte bancaire
- Meilleure valeur — économisez par rapport à l’achat d’add-ins individuels



