Comment trier avec un ordre de liste personnalisée dans un tableau croisé dynamique ?
Comme nous le savons tous, Excel prend en charge une fonctionnalité permettant de trier des données par liste personnalisée selon vos besoins. Cette fonctionnalité s'applique également aux tableaux croisés dynamiques lorsque vous souhaitez trier les données selon un ordre de liste personnalisée. Ici, je vais vous montrer comment trier des données par une liste personnalisée dans un tableau croisé dynamique.
Trier des données avec un ordre de liste personnalisée dans un tableau croisé dynamique
 Trier des données avec un ordre de liste personnalisée dans un tableau croisé dynamique
Trier des données avec un ordre de liste personnalisée dans un tableau croisé dynamique
Regardez le tableau croisé dynamique suivant : maintenant, je veux trier les régions dans cet ordre : Est, Ouest, Sud puis Nord, comme illustré dans la capture d'écran ci-dessous. Dans un tableau croisé dynamique, nous pouvons facilement trier ces régions par ordre alphabétique croissant ou décroissant. Et ici, je peux vous montrer comment trier ces régions selon des listes personnalisées que vous préférez.
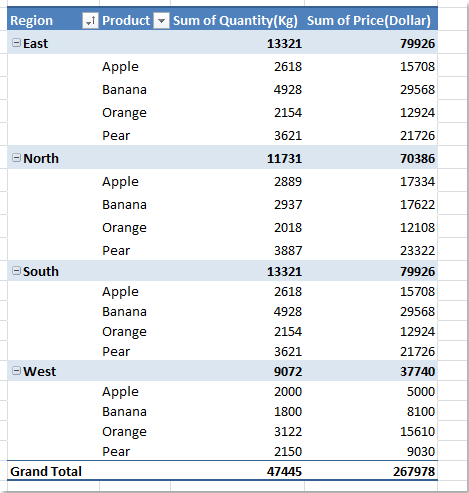
1. Tout d'abord, vous devez créer une liste personnalisée en cliquant sur Fichier > Options, dans la fenêtre Options Excel, cliquez sur Avancé dans le volet gauche, puis faites défiler vers le bas pour cliquer sur le bouton Modifier les listes personnalisées sous la section Général, voir capture d'écran :

Astuce : Si vous utilisez Excel 2007, veuillez cliquer sur le bouton Office > Options Excel, puis cliquer sur Populaire dans le volet gauche, et cliquer sur le bouton Modifier les listes personnalisées sous la section Meilleures options pour travailler avec Excel, voir capture d'écran :
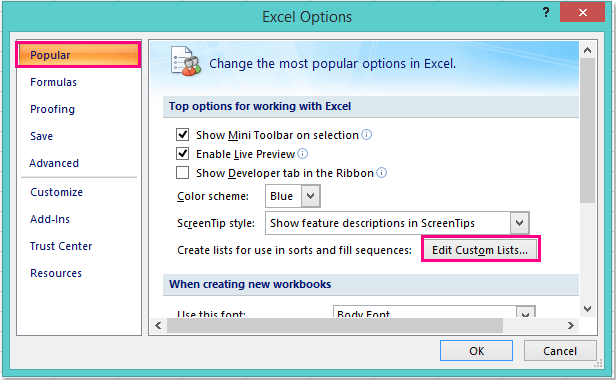
2. Ensuite, dans la fenêtre Listes personnalisées qui apparaît, cliquez sur NOUVELLE LISTE depuis la zone Listes personnalisées, et saisissez les valeurs de la liste personnalisée dont vous avez besoin pour trier dans cette commande dans la zone Entrées de la liste, enfin, cliquez sur le bouton Ajouter pour ajouter les nouvelles listes à la boîte Listes personnalisées.

3. Puis cliquez sur OK > OK pour fermer les fenêtres. Maintenant, revenez à votre tableau croisé dynamique, faites un clic droit sur n'importe quelle cellule de votre tableau croisé dynamique, et choisissez Options du tableau croisé dynamique dans le menu contextuel, voir capture d'écran :
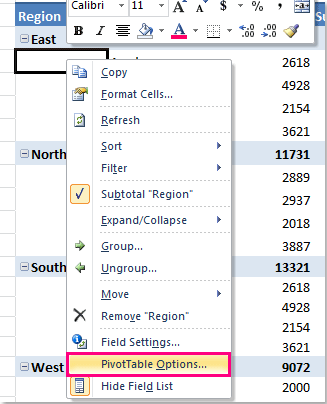
4. Dans la fenêtre Options du tableau croisé dynamique, allez cliquer sur l'onglet Total et filtres, puis assurez-vous de cocher Utiliser des listes personnalisées lors du tri sous la section Tri, voir capture d'écran :
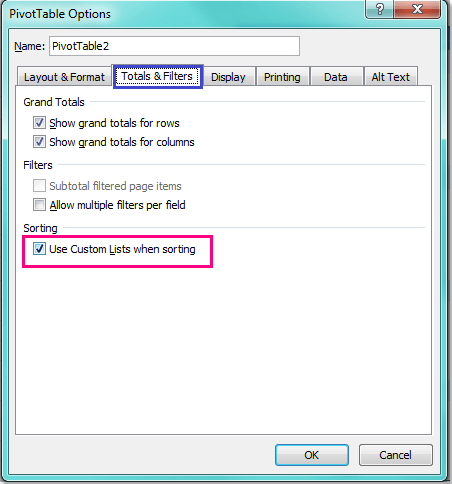
5. Ensuite, cliquez sur OK pour fermer la fenêtre, et maintenant, vous pouvez trier les données avec les listes personnalisées que vous venez de créer avec les opérations suivantes :
A : Si le champ est défini pour un tri automatique, faites un clic droit sur n'importe quelle cellule de votre tableau croisé dynamique, et choisissez Actualiser, puis le champ sera trié selon l'ordre de vos listes personnalisées ;
B : Si le champ est actuellement défini pour un tri manuel, vous devez faire un clic droit sur une cellule dans le champ Région de votre tableau croisé dynamique, et cliquer sur Trier > Trier de A à Z.

Remarque : Si vous souhaitez désactiver cet ordre de tri de liste personnalisée dans le tableau croisé dynamique, il vous suffit de décocher l'option Utiliser des listes personnalisées lors du tri dans la fenêtre Options du tableau croisé dynamique.
Articles connexes :
Comment masquer les sous-totaux dans un tableau croisé dynamique ?
Comment afficher plusieurs totaux généraux dans un tableau croisé dynamique ?
Meilleurs outils de productivité pour Office
Améliorez vos compétences Excel avec Kutools pour Excel, et découvrez une efficacité incomparable. Kutools pour Excel propose plus de300 fonctionnalités avancées pour booster votre productivité et gagner du temps. Cliquez ici pour obtenir la fonctionnalité dont vous avez le plus besoin...
Office Tab apporte l’interface par onglets à Office, simplifiant considérablement votre travail.
- Activez la modification et la lecture par onglets dans Word, Excel, PowerPoint, Publisher, Access, Visio et Project.
- Ouvrez et créez plusieurs documents dans de nouveaux onglets de la même fenêtre, plutôt que dans de nouvelles fenêtres.
- Augmente votre productivité de50 % et réduit des centaines de clics de souris chaque jour !
Tous les modules complémentaires Kutools. Une seule installation
La suite Kutools for Office regroupe les modules complémentaires pour Excel, Word, Outlook & PowerPoint ainsi qu’Office Tab Pro, idéal pour les équipes travaillant sur plusieurs applications Office.
- Suite tout-en-un — modules complémentaires Excel, Word, Outlook & PowerPoint + Office Tab Pro
- Un installateur, une licence — installation en quelques minutes (compatible MSI)
- Une synergie optimale — productivité accélérée sur l’ensemble des applications Office
- Essai complet30 jours — sans inscription, ni carte bancaire
- Meilleure valeur — économisez par rapport à l’achat d’add-ins individuels